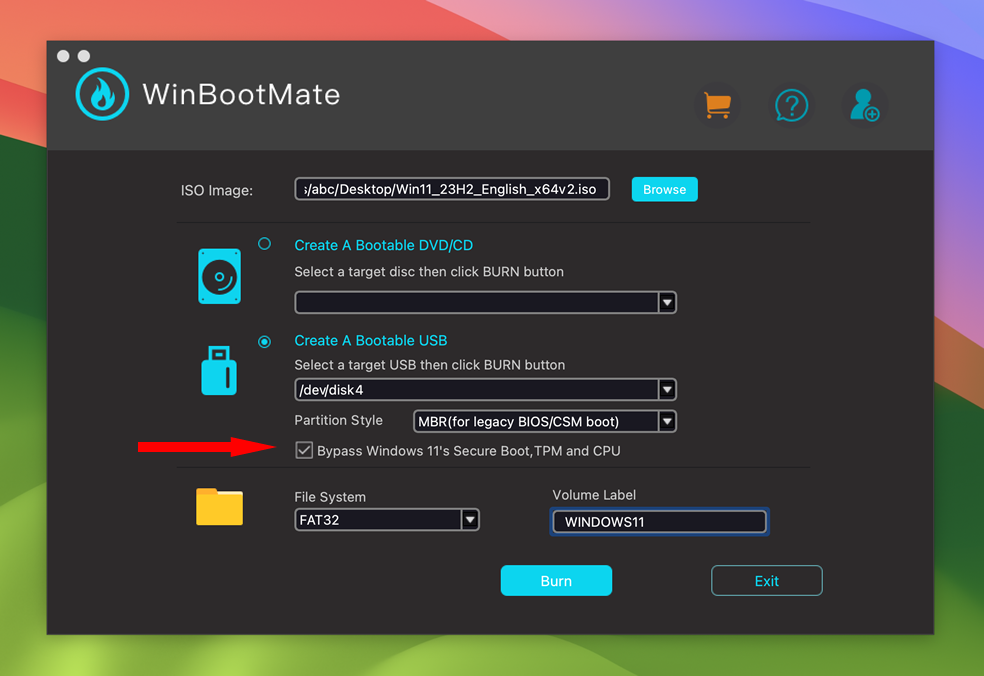- Home
- Windows
- Windows 11
- How do I to Install Windows 11 without TPM and Secure Boot?
How do I to Install Windows 11 without TPM and Secure Boot?
- Subscribe to RSS Feed
- Mark Discussion as New
- Mark Discussion as Read
- Pin this Discussion for Current User
- Bookmark
- Subscribe
- Printer Friendly Page
- Mark as New
- Bookmark
- Subscribe
- Mute
- Subscribe to RSS Feed
- Permalink
- Report Inappropriate Content
Dec 04 2023 12:33 AM - edited Apr 25 2024 01:17 AM
I am here to receive assistance in finding an alternative method or workaround that would enable me to successfully install Windows 11 on my computer that lacks both TPM (Trusted Platform Module) and Secure Boot. I am aware these are the minimum requirements for a successful installation of the latest Windows version, but unfortunately, my system does not support them.
Call anyone tell me what I should I do?
[Update]: Thanks you Delaney_Justin reply and help. I have successfully installed Windows 11 Home on my unsupported hardware. WinBootMate helped me a lot!
- Labels:
-
Application Management
- Mark as New
- Bookmark
- Subscribe
- Mute
- Subscribe to RSS Feed
- Permalink
- Report Inappropriate Content
Dec 04 2023 01:04 AM
Installing Windows 11 on PC doesn't meet the minimum system requirements is not recommended and may result in compatibility issues. If you proceed with installing Windows 11, your PC will no longer be supported and won't be entitled to receive updates.
Read more here: https://support.microsoft.com/en-us/windows/installing-windows-11-on-devices-that-don-t-meet-minimum....
- Mark as New
- Bookmark
- Subscribe
- Mute
- Subscribe to RSS Feed
- Permalink
- Report Inappropriate Content
Jan 29 2024 09:13 PM - edited Jan 31 2024 05:25 PM
SolutionAh, the classic Windows 11 installation conundrum! You're right, Windows 11 can be quite fussy about TPM and Secure Boot. But fear not, there's a nifty little tool called WinBootMate that might just be your knight in shining armor here.
WinBootMate is this cool software designed to help folks like you bypass those pesky Windows 11 requirements. It's kind of like having a tech-savvy buddy who knows all the tricks to get Windows 11 up and running on machines that don't meet the official specs. You can use it to create a modified Windows 11 installation media that doesn't throw a fit about missing TPM or Secure Boot.
Source: https://www.syscute.com/install-windows-11-without-tpm-secure-boot.html
Here's a quick rundown on how you might use it:
Grab WinBootMate: First thing's first, download WinBootMate. It's usually just a quick web search away.
Create a Modified Installer: Use WinBootMate to tweak a Windows 11 ISO. It'll work its magic to remove the TPM and Secure Boot checks from the installation process.
Boot and Install: Once you've got your modified Windows 11 ISO, you'll need to create a bootable USB with it. Then, just boot your PC from this USB and proceed with the installation like you normally would.
- Mark as New
- Bookmark
- Subscribe
- Mute
- Subscribe to RSS Feed
- Permalink
- Report Inappropriate Content
Apr 06 2024 09:50 AM
@Delaney_Justin hello, i want install windows 11 without an usb. help
- Mark as New
- Bookmark
- Subscribe
- Mute
- Subscribe to RSS Feed
- Permalink
- Report Inappropriate Content
Apr 11 2024 09:16 AM
try this:
https://www.isumsoft.com/windows-11/install-windows-11-without-tpm-and-secure-boot.html
Don't download WinBootMate, you will need to purchase a key to use.
- Mark as New
- Bookmark
- Subscribe
- Mute
- Subscribe to RSS Feed
- Permalink
- Report Inappropriate Content
Apr 23 2024 08:49 PM
Accepted Solutions
- Mark as New
- Bookmark
- Subscribe
- Mute
- Subscribe to RSS Feed
- Permalink
- Report Inappropriate Content
Jan 29 2024 09:13 PM - edited Jan 31 2024 05:25 PM
SolutionAh, the classic Windows 11 installation conundrum! You're right, Windows 11 can be quite fussy about TPM and Secure Boot. But fear not, there's a nifty little tool called WinBootMate that might just be your knight in shining armor here.
WinBootMate is this cool software designed to help folks like you bypass those pesky Windows 11 requirements. It's kind of like having a tech-savvy buddy who knows all the tricks to get Windows 11 up and running on machines that don't meet the official specs. You can use it to create a modified Windows 11 installation media that doesn't throw a fit about missing TPM or Secure Boot.
Source: https://www.syscute.com/install-windows-11-without-tpm-secure-boot.html
Here's a quick rundown on how you might use it:
Grab WinBootMate: First thing's first, download WinBootMate. It's usually just a quick web search away.
Create a Modified Installer: Use WinBootMate to tweak a Windows 11 ISO. It'll work its magic to remove the TPM and Secure Boot checks from the installation process.
Boot and Install: Once you've got your modified Windows 11 ISO, you'll need to create a bootable USB with it. Then, just boot your PC from this USB and proceed with the installation like you normally would.