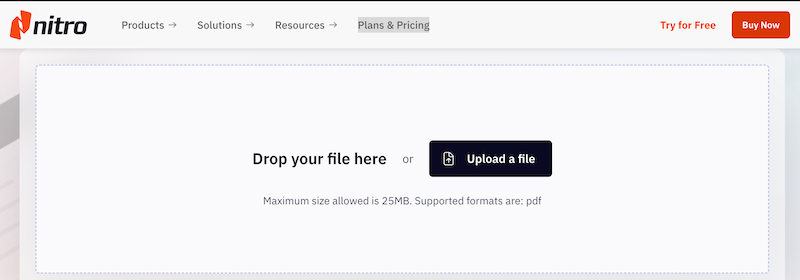- Home
- Windows
- Windows 11
- How do I convert multiple PDFs to Word document without losing formatting (Windows11)?
How do I convert multiple PDFs to Word document without losing formatting (Windows11)?
- Subscribe to RSS Feed
- Mark Discussion as New
- Mark Discussion as Read
- Pin this Discussion for Current User
- Bookmark
- Subscribe
- Printer Friendly Page
- Mark as New
- Bookmark
- Subscribe
- Mute
- Subscribe to RSS Feed
- Permalink
- Report Inappropriate Content
Apr 25 2024 09:10 PM
I'm currently trying to convert multiple PDF into Word documents on Windows 11 while ensuring the original formatting is preserved. The PDFs feature a mix of text, images, and complex layouts that I need to maintain accurately in the Word format. Despite exploring various methods and tools to convert PDF to Word, I haven’t found a solution that consistently preserves the layout and elements across different documents. I’m seeking advice on software or techniques specifically adept at handling the conversion from PDF to Word without losing the integrity of the content. Any suggestions or recommendations would be greatly appreciated. Thank you!
- Labels:
-
Configuration
- Mark as New
- Bookmark
- Subscribe
- Mute
- Subscribe to RSS Feed
- Permalink
- Report Inappropriate Content
Apr 25 2024 09:20 PM
I've been down that road before! Converting PDFs to Word on Windows while keeping all the formatting intact can be a real headache. It's like trying to fit a square peg into a round hole sometimes, especially with those tricky layouts and images thrown into the mix.
One tool I've found pretty reliable for this task is Adobe Acrobat. It does a decent job of retaining the original formatting, especially if your PDFs aren't too crazy complex. Another one worth trying is Nitro PDF. It's got some good conversion features, and it's user-friendly, which is always a plus.
But hey, if you're still not getting the results you want, you might want to consider breaking down the PDF into smaller, more manageable chunks. Sometimes converting one big, complex document can lead to formatting glitches, but breaking it up into sections might help.
- Mark as New
- Bookmark
- Subscribe
- Mute
- Subscribe to RSS Feed
- Permalink
- Report Inappropriate Content
Apr 25 2024 09:25 PM
Simple thing! When it comes to converting PDFs to Word on Windows 11 without losing formatting, there are plenty of options besides Adobe Acrobat. PDFGeeker, Nitro PDF is a solid alternative that I've had success with. Additionally, online converters like Smallpdf or Zamzar can be handy for quick conversions, though they might not preserve formatting perfectly for complex layouts. Don't forget to explore different tools and see which one works best for your specific needs!
- Mark as New
- Bookmark
- Subscribe
- Mute
- Subscribe to RSS Feed
- Permalink
- Report Inappropriate Content
Apr 25 2024 09:34 PM
When I'm in a pinch and need to convert PDFs to Word without any fancy software, I usually turn to online converters. Smallpdf and Zamzar are two of my go-tos. They're pretty straightforward: just upload your PDF, hit the convert button, and they'll do their best to churn out a Word doc for you. But, I've noticed they can struggle a bit with more complex layouts or documents heavy on images. So, while they're convenient and free, I always double-check the output in Word to make sure everything's looking right. Sometimes, a little manual adjustment is needed to get things just so.
there's always a bit of risks with online PDF to word converters, isn't there? You're putting your files out there on the internet, which can feel a tad risky. That's why I'm usually cautious about what I upload. If it's anything sensitive or confidential, I steer clear of online converters altogether and opt for more secure methods like using third-party PDF to word converter tool on my own Windows 11 laptop.
- Mark as New
- Bookmark
- Subscribe
- Mute
- Subscribe to RSS Feed
- Permalink
- Report Inappropriate Content
Apr 25 2024 10:54 PM
One tool that I've had success with is PDF2Doc. It's a online tool that allows you to conver PDF to word on Windows 11 computer while preserving the original formatting. All you have to do is upload your PDF files, and the tool will do the rest. It's pretty straightforward and gets the job done without any fuss.
Another option that I found useful is LibreOffice. It's a free open-source office suite that includes a tool called Writer, which can open and conver PDF to word on Windows 11 computer. Just open LibreOffice Writer, go to File > Open, select your PDF file, and then save it as a Word document. It maintains the formatting quite well, especially for basic layouts.
I hope these suggestions work out for you as they did for me. Let me know if you give them a try and how it goes. Good luck with your PDF to Word conversion endeavors!
- Mark as New
- Bookmark
- Subscribe
- Mute
- Subscribe to RSS Feed
- Permalink
- Report Inappropriate Content
Apr 25 2024 11:07 PM
Another proven way to convert PDF to Word on Windows is using the popular Adobe Acrobat. It is one of the best PDF to Word converters that works on Windows PC and Mac. To convert a PDF to a Word document using Adobe Acrobat on a Windows computer, follow these steps:
Step 1: Start by opening Adobe Acrobat. If you don't have it installed, you can download and install it from the Adobe website. Adobe Acrobat Reader is free, but to convert PDFs to Word documents, you will need Adobe Acrobat Pro, which is a paid version.
Step 2: Click on the "File" menu in the top left corner, then select "Open" and browse your computer to find the PDF file you want to convert.
Step 3: With the PDF file open in Acrobat, click on the “Export PDF” tool on the right sidebar. And choose “Microsoft Word” as your export format, and then select “Word Document.”
Step 4: Click “Export.” If your PDF contains scanned text, Acrobat will run text recognition automatically.
Adobe Acrobat Pro also offers additional features such as batch conversion if you need to convert multiple files at once.
- Mark as New
- Bookmark
- Subscribe
- Mute
- Subscribe to RSS Feed
- Permalink
- Report Inappropriate Content
Apr 25 2024 11:59 PM - edited Apr 26 2024 12:02 AM
Ah, gotcha! So, I stumbled upon this neat little tool called "UniPDF." As a best PDF to word converter for Windows computer, UniPDF is pretty straightforward to use. You just drag and drop your PDF files into the interface, select Word as the output format, and hit convert button to conver PDF to word on Windows computer. What I love about it is that it manages to maintain most of the formatting pretty darn well, even with complex layouts and funky fonts.
Here are the steps on how to conver PDF to word on Windows computer:
- Head over to the UniPDF website and download the software. And then install it on your Windows computer.
- Launch the UniPDF application. You'll see a simple and user-friendly interface.
- Click on the "Add PDF Files" button or simply drag and drop the PDF files you want to convert into the UniPDF window. You can add multiple PDFs at once.
- In the output format dropdown menu, choose "Word (.docx)" as the desired format for conversion. This ensures your PDFs are converted into Word documents.
- Click on the "Browse" button to select the folder where you want to save the converted Word documents. You can create a new folder or choose an existing one.
- Once you've added the PDFs, selected the output format, and chosen the output folder. Simply click on the "Convert" button, and UniPDF will begin converting PDFs to Word on Windows computer.
- Depending on the number and size of the PDF files, the conversion process may take some time. UniPDF will display a progress bar to show you the status of the conversion.
Once the conversion is complete, navigate to the output folder you selected earlier. You'll find all the converted Word documents there. Open them in Microsoft Word to review and ensure that the formatting has been preserved to your satisfaction.
- Mark as New
- Bookmark
- Subscribe
- Mute
- Subscribe to RSS Feed
- Permalink
- Report Inappropriate Content
Apr 26 2024 12:20 AM
Wondershare PDFElement is a great PDF to Word Converter that works perfectly on Windows 11. If you have enough budget (starting at $79.99 ), then it is nice to try it out for converting PDF to Word on Windows 11/10 PC.
One of the standout features of PDFElement is its powerful PDF conversion capabilities. Users can effortlessly convert PDF documents to and from multiple formats such as Word, Excel, PowerPoint, and more without losing the original layout and formatting. This feature is particularly useful for professionals who need to convert large volumes of documents while ensuring that the integrity of the data is maintained.
Moreover, PDFElement incorporates advanced OCR technology, enabling the conversion of scanned documents into editable and searchable formats, thus enhancing productivity and accessibility in document management processes.
- Mark as New
- Bookmark
- Subscribe
- Mute
- Subscribe to RSS Feed
- Permalink
- Report Inappropriate Content
Apr 26 2024 05:50 PM
First off, have you tried Adobe Acrobat? It's a pretty solid option for preserving formatting during conversions. If you don't have access to Acrobat, there are some other tools out there like PDFGeeker and Foxit PhantomPDF that do a decent job too.
Another thing to consider is using online PDF to Word converters. Sites like Smallpdf and Zamzar can handle the conversion for you, and they often do a pretty good job of maintaining the original layout.
If you're still having trouble, you might want to try breaking the PDF down into smaller sections before converting. Sometimes complex layouts can trip up the conversion process, so simplifying things a bit might help.
And finally, don't forget about good old copy and paste! It's not the most elegant solution, but sometimes manually copying the text and images from the PDF into a Word document can give you the best results, especially for really tricky layouts.
- Mark as New
- Bookmark
- Subscribe
- Mute
- Subscribe to RSS Feed
- Permalink
- Report Inappropriate Content
Apr 28 2024 07:24 AM
- Mark as New
- Bookmark
- Subscribe
- Mute
- Subscribe to RSS Feed
- Permalink
- Report Inappropriate Content
Apr 28 2024 07:29 AM
I’ve definitely had to convert PDFs to Word documents on Windows 11 before! On Windows 11, it's pretty straightforward. I usually use a free online tool like Smallpdf or Adobe’s own converter if I need something more robust. You just drag and drop your PDF into the converter, and it does its thing. Then, you download the converted file, and voila! You’ve got your PDF turned into a Word document, ready to be edited or whatever you need to do with it. It's super handy and saves a ton of time!
- Mark as New
- Bookmark
- Subscribe
- Mute
- Subscribe to RSS Feed
- Permalink
- Report Inappropriate Content
Apr 28 2024 07:32 AM
Sure thing! Another way I've converted PDFs to Word documents on Windows 11 is by using Microsoft Word itself. It's actually pretty cool—Word can open PDF files directly and convert them into editable Word documents. All you have to do is open Word, go to "File," then "Open," and select the PDF file you want to convert. Word will let you know it's going to convert the PDF to an editable Word document, and that the formatting might change a bit. You click "OK," and there you go! The document opens up in Word, and you can start editing right away.
If you find yourself doing this often, there are also some PDF to Word converter options like PDFelement or PDFGeeker that you can install which provide a bit more functionality, like batch conversions if you've got a lot of files to handle. But for the quick one-off tasks, online tools or Word usually do the trick for me!
- Mark as New
- Bookmark
- Subscribe
- Mute
- Subscribe to RSS Feed
- Permalink
- Report Inappropriate Content
Apr 29 2024 08:21 PM
- Mark as New
- Bookmark
- Subscribe
- Mute
- Subscribe to RSS Feed
- Permalink
- Report Inappropriate Content
Apr 30 2024 12:58 AM
If you have Foxit PDF Editor (US$159.00 /yr) installed on your Windows 11 computer, then it is an ideal tool to convert multiple PDFs to Word document without losing formatting.
With its user-friendly interface and advanced features, it stands out as one of the best PDF editors on the market. One of the standout features of Foxit PDF Editor is its seamless conversion ability from PDF to Word.
Converting PDF to Word is a common task many of us face, whether for editing, collaboration, or sharing purposes. With Foxit PDF Editor, this process is made simple and efficient. The software accurately preserves the layout and formatting of the original PDF document.
The only drawback is that the price is too expensive for home users.
- Mark as New
- Bookmark
- Subscribe
- Mute
- Subscribe to RSS Feed
- Permalink
- Report Inappropriate Content
Apr 30 2024 01:40 AM - edited Apr 30 2024 01:45 AM
Hello! It sounds like you need a reliable yet free solution for converting PDFs to Word documents while preserving the original layout, including tables. One great option you might consider is the PDFMate PDF Converter Free and UniPDF. It's compatible with Windows 11 and supports batch conversion, so you can convert multiple files at once without compromising the layout of your documents.
Another tool to try is UniPDF, which is also free and offers decent conversion fidelity. Both of these should meet your needs without the hefty price tag of Adobe Acrobat. Hope this helps!
Source:
https://pdfmate-free-pdf-converter.en.softonic.com/
https://download.cnet.com/unipdf/3000-18497_4-75912086.html
- Mark as New
- Bookmark
- Subscribe
- Mute
- Subscribe to RSS Feed
- Permalink
- Report Inappropriate Content
Apr 30 2024 01:55 AM
I am using Nitro PDF Pro and it is quite good to convert multiple PDFs to Word document losing formatting. You can try it out if you could afford the price (179.99 USD for one-time license). My license key is purchased by the company so no problem for me.
Download: https://filehippo.com/download_nitro-pro/
You can also try the online version if you don't have enough budget: