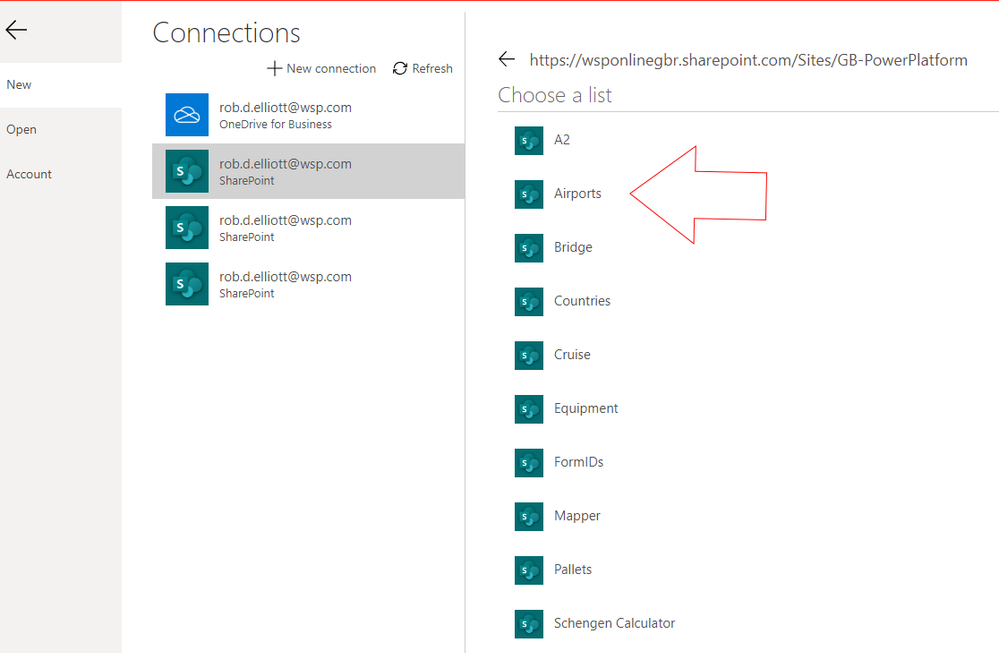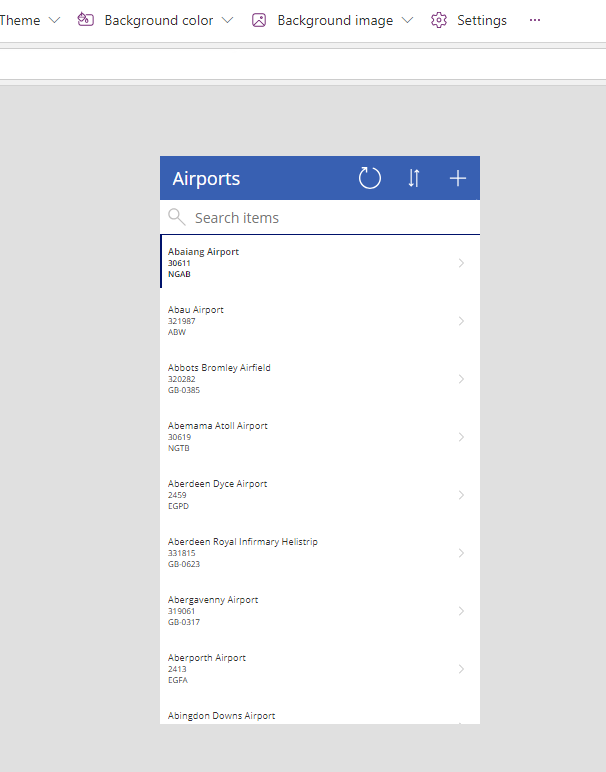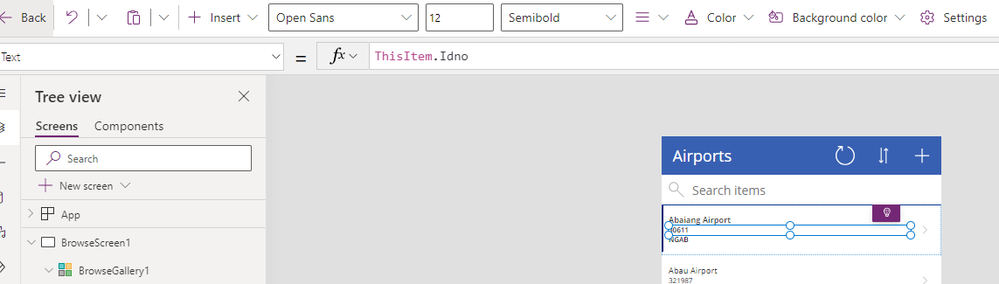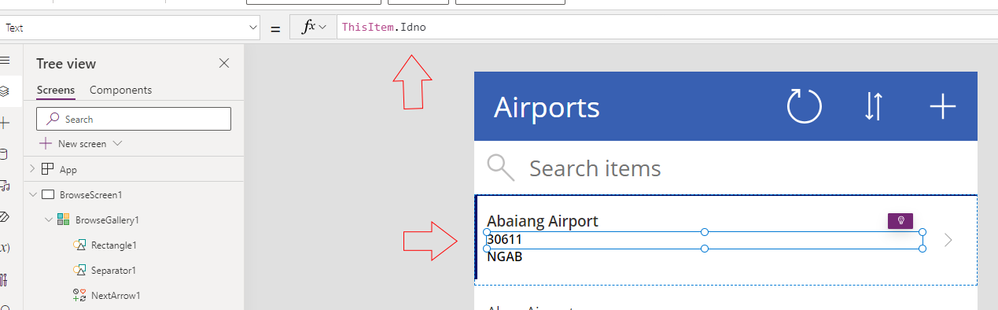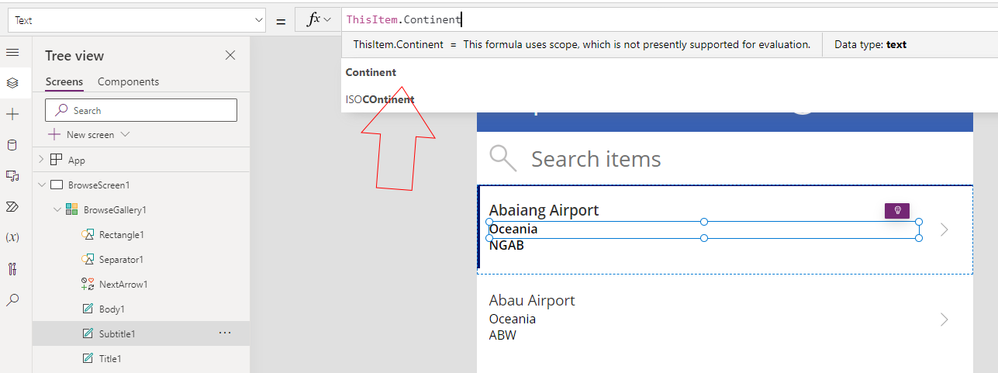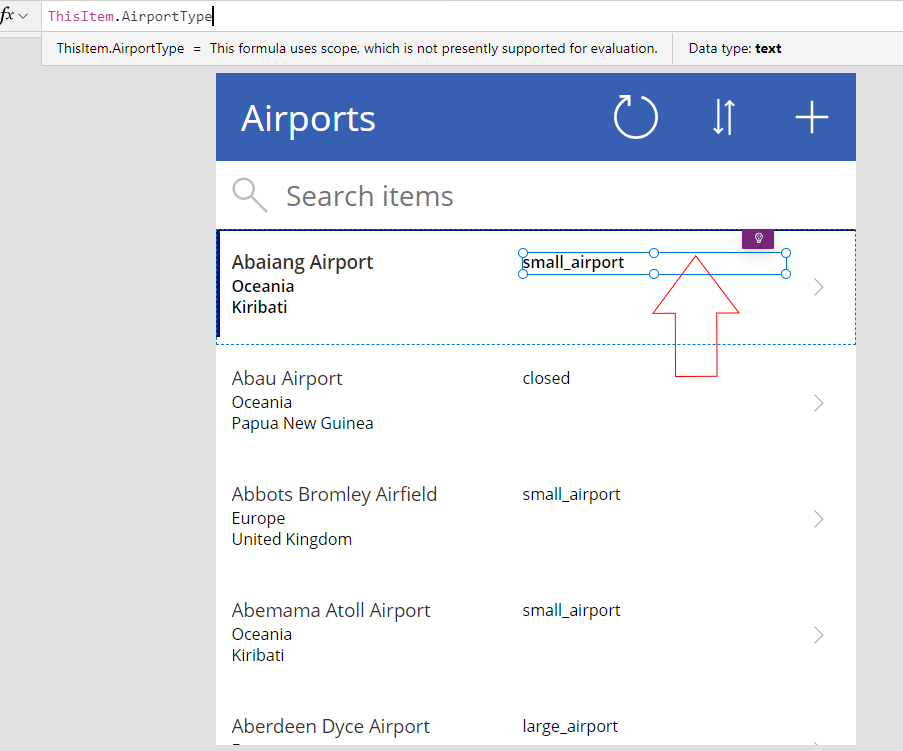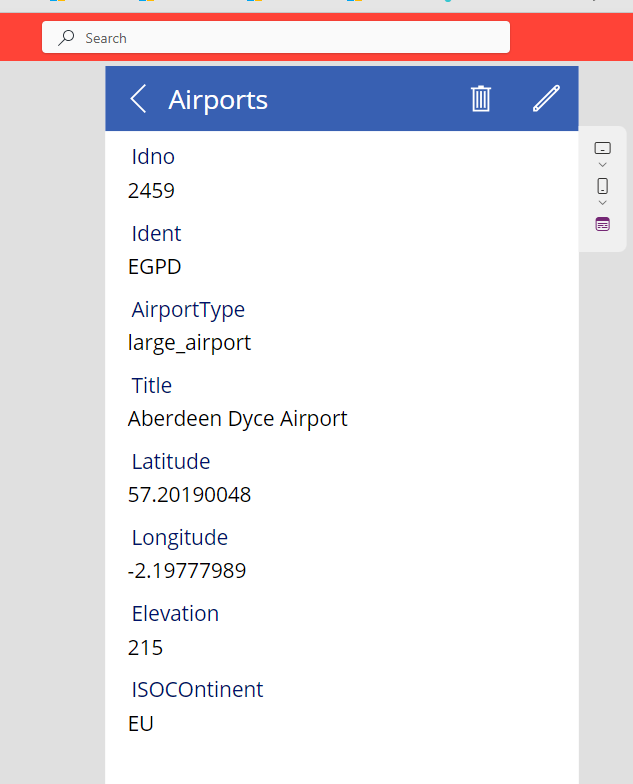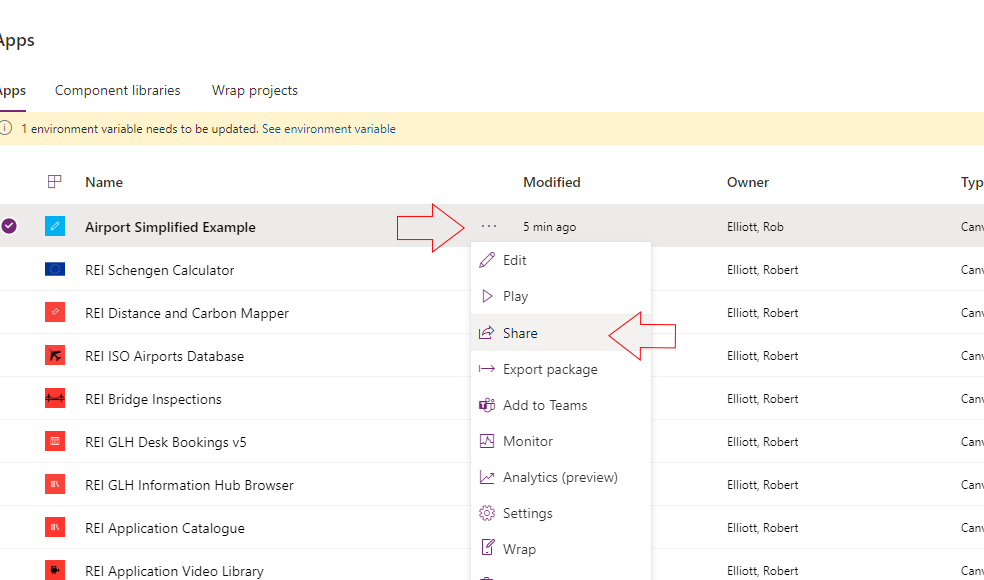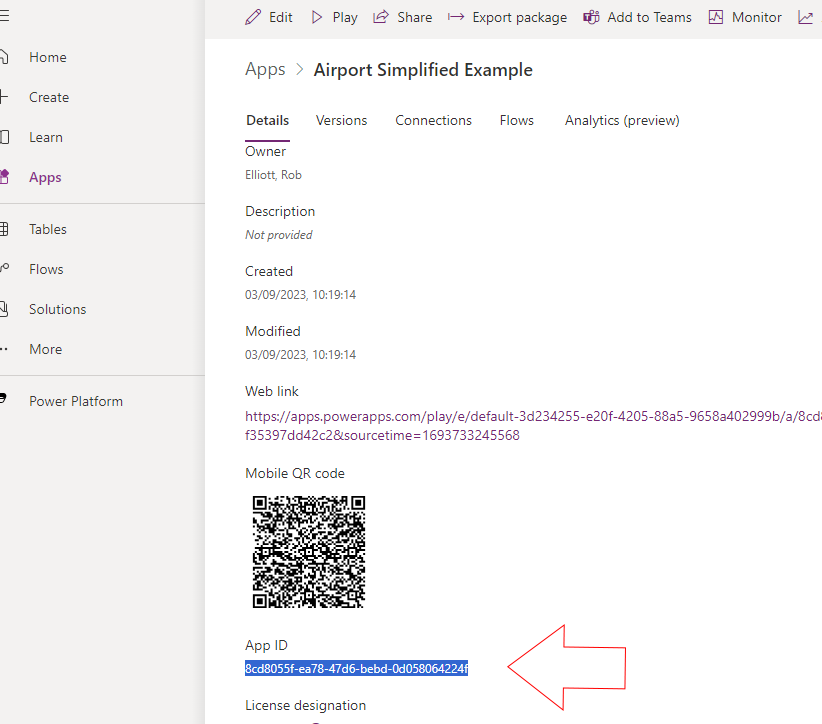- Home
- Content Management
- Power Apps and Power Automate in SharePoint
- Need a Power app template for search the list .
Need a Power app template for search the list .
- Subscribe to RSS Feed
- Mark Discussion as New
- Mark Discussion as Read
- Pin this Discussion for Current User
- Bookmark
- Subscribe
- Printer Friendly Page
- Mark as New
- Bookmark
- Subscribe
- Mute
- Subscribe to RSS Feed
- Permalink
- Report Inappropriate Content
Sep 02 2023 10:21 PM
Hi , I am looking for a power app that have capability to search the Sharepoint list data using ID or Project # and pull the results and display it . Same results can be downloaded to pdf and send email if needed with email if entered. Along with that I need to add this to a Sharepoint page . How to do it ?
- Labels:
-
Microsoft Flow
-
PowerApps
-
SharePoint
- Mark as New
- Bookmark
- Subscribe
- Mute
- Subscribe to RSS Feed
- Permalink
- Report Inappropriate Content
Sep 03 2023 02:59 AM
@Bd2023-b you've basically asked the same question several times and I responded to you on the thread here. You can see samples from the Power Apps community and download some of them here; look for the Reza Dorrani one on multiple filters on galleries. But the best way to learn Power Apps is to build a simple app yourself and progress from there. That's what I did back in 2018/2019 using videos on YouTube from people like Shane Young and doing searches on the Power Apps community here.
Power Apps itself also provides some learning paths. Start Power Apps and on the home screen scroll down to the Learning for every level section and select Get started with Power Apps.
You can also create an app from a template. Click Create in the left rail and in the next screen scroll down to Start from a template. Select one of them and try it out.
In the other post I mentioned at the beginning of this post I had shown you an Airports app I built. I have simplified it considerably so you can see how the basics are built up.
1. Data source. The data source is a SharePoint list called Airports. You need to have your datasource prepared before starting to build the app, even if it's got just 1 item.
2. Start Power Apps, click Create and select SharePoint which will create a 3-screen app.
Power Apps will start and will take you to the Connections screen. If you don't already have a SharePoint connection click New connection and select SharePoint.
It will then display a list of your recent SharePoint sites or you can paste in the url of the site in the box at the top of the screen. The lists on the SharePoint site will then be displayed and in this example we select Airports then click the Connect button in the bottom right of the screen.
Power Apps will then build the app for you and will display it with the first screen being a gallery of the list items.
3. In this case the columns from the list that the app has displayed in the gallery are not the ones I want. You only change the columns from the first item in the gallery and the rest will be updated automatically. So I click the IDNo column and in the formula bar at the top change it to ThisItem.Continent. As you start to type, the intellisense will show you the columns you can select from.
I've also changed the Ident column to ThisItem.Country. But it's not showing the airport type so the simplest way of adding another one in the gallery is to select an existing one and do a ctrl+c/Ctrl+v and then change the column name.
4. Now preview your app from the Play button in the top right. When you click on any of the items in the gallery the next screen will appear with all the columns.
Click the pen icon to change the form to an edit form where you can change the data then click the check icon to save the data back to the SharePoint list or the X icon to cancel any changes. Click the X in the top right of Power Apps to get out of Preview mode.
5. Save your app from the save icon in the top right, then publish it from the Publish icon at the far right. Click the Back button in the top left to get out of the app and click Apps in the left rail, then click the 3 dots next to your app and select Share and make sure that in the next screen you type Everyone so that your users can see your app.
Once you've done that select the 3 dots again and select details and copy the web link address.
Then go to your SharePoint page, edit it, click the + to add a web part and select the Power Apps web part, then paste in the AppID you copied and your app will appear on screen. Republish your page.
Rob
Los Gallardos
Microsoft Power Automate Community Super User.
Intranet, SharePoint and Power Platform Manager (and classic 1967 Morris Traveller driver)