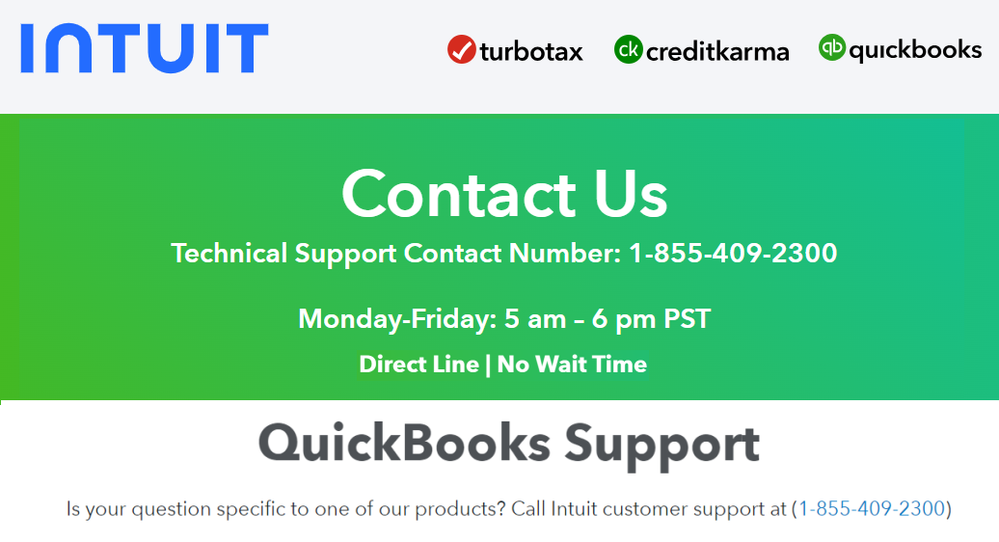- Home
- Windows
- Windows 10
- What should I do if QuickBooks Desktop Won't Open My Company File?
What should I do if QuickBooks Desktop Won't Open My Company File?
- Subscribe to RSS Feed
- Mark Discussion as New
- Mark Discussion as Read
- Pin this Discussion for Current User
- Bookmark
- Subscribe
- Printer Friendly Page
- Mark as New
- Bookmark
- Subscribe
- Mute
- Subscribe to RSS Feed
- Permalink
- Report Inappropriate Content
May 02 2024 04:38 AM
Troubleshooting Solutions: QuickBooks Desktop Won't Open My Company File
QuickBooks Desktop won't open my company file can be frustrating, but several troubleshooting steps can help resolve this issue. Follow these solutions to diagnose and fix the problem:
Verify File Location and Permissions: Start by ensuring that the company file is stored in a location that QuickBooks can access. Check if the file is located on your local hard drive or a network drive. If it's on a network drive, ensure that the network connection is stable. Also, verify that you have the necessary permissions to access and modify the file.
Restart QuickBooks and Your Computer: Sometimes, QuickBooks or your computer may encounter temporary glitches that prevent the program from functioning properly. Close QuickBooks and restart your computer to refresh system processes. Then, try opening QuickBooks again and see if the issue persists.
Run QuickBooks File Doctor: QuickBooks File Doctor is a built-in tool designed to diagnose and repair common company file issues. Launch the tool and follow the prompts to scan your company file for errors. If any issues are detected, allow File Doctor to repair them automatically. After the repair process is complete, try opening your company file again.
Update QuickBooks to the Latest Release: Outdated versions of QuickBooks may contain bugs or compatibility issues that can prevent company files from opening properly. Check for updates by selecting "Help" > "Update QuickBooks" from the menu bar. Download and install any available updates, then attempt to open your company file again.
Check for File Corruption: If QuickBooks still won't open your company file, it's possible that the file itself is corrupted. QuickBooks provides a built-in feature called "Verify Data" to check for file integrity issues. Go to "File" > "Utilities" > "Verify Data" and follow the on-screen instructions. If errors are found, QuickBooks will prompt you to rebuild the file. Proceed with the rebuild process and then try opening your company file again.
Restore a Backup: If all else fails and your company file remains inaccessible, consider restoring a recent backup of the file. Hopefully, you've been regularly backing up your data to prevent data loss. Locate a recent backup file (.QBB) and restore it using the "File" > "Open or Restore Company" option in QuickBooks. Once the backup is restored, you should be able to access your company data again.
Check for System Requirements: Ensure that your computer meets the minimum system requirements for running QuickBooks Desktop. Inadequate hardware or outdated operating systems may cause compatibility issues that prevent company files from opening. Refer to the QuickBooks system requirements documentation and upgrade your hardware or software if necessary.
Disable Third-Party Antivirus/Firewall: Sometimes, third-party antivirus or firewall software can interfere with QuickBooks' ability to access company files. Temporarily disable any third-party security software installed on your computer and attempt to open your company file again. If QuickBooks opens successfully, add an exception for QuickBooks in your antivirus/firewall settings to prevent future conflicts.
By following these troubleshooting solutions, you should be able to resolve the issue of QuickBooks Desktop won't open my company file. If the problem persists after trying these steps, consider contacting QuickBooks support for further assistance.