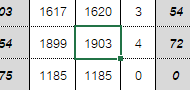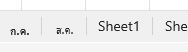- Home
- Microsoft 365
- Excel
- How to stop the auto zoom when typing something in the cell?
How to stop the auto zoom when typing something in the cell?
- Subscribe to RSS Feed
- Mark Discussion as New
- Mark Discussion as Read
- Pin this Discussion for Current User
- Bookmark
- Subscribe
- Printer Friendly Page
- Mark as New
- Bookmark
- Subscribe
- Mute
- Subscribe to RSS Feed
- Permalink
- Report Inappropriate Content
Aug 26 2023 02:34 AM
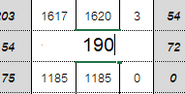
Hi, I understand that it is a feature for helping the user to see it easier. Somehow, my father have a problem where he can't really estimate the length of the text within that cell. Here is why I'm asking on how to close or stop this feature.
By any chance, if anyone know how to increase the sheet name font then please tell me. I have a problem where Thai font is extremely small like in this figure below. Thank you in advance!
- Labels:
-
Excel
- Mark as New
- Bookmark
- Subscribe
- Mute
- Subscribe to RSS Feed
- Permalink
- Report Inappropriate Content
Sep 02 2023 02:53 AM
Creating a custom function or macro in Excel to achieve this kind of functionality is quite complex, as Excel's built-in features are limited in handling objects like checkboxes dynamically. However, you can use VBA (Visual Basic for Applications) to create a macro that performs the desired copy, paste, and tracking of checkboxes.
Here is a simplified VBA example to get you started. This code will copy a checkbox from one cell to another and adjust its position, then it will track the location of the checkbox:
vbaCopy code
Sub CopyPasteCheckBox() Dim sourceCell As Range Dim targetCell As Range Dim cb As CheckBox Dim newCB As CheckBox ' Set the source and target cells Set sourceCell = Worksheets("Sheet1").Range("G3") Set targetCell = Worksheets("Sheet1").Range("G4") ' Copy the checkbox Set cb = sourceCell.CheckBoxes(1) cb.Copy ' Paste the checkbox to the target cell targetCell.PasteSpecial ' Create a new checkbox object in the target cell Set newCB = targetCell.CheckBoxes(1) ' Assign a macro to the new checkbox (optional) newCB.OnAction = "CheckBoxClick" ' Store information about the checkbox location newCB.LinkedCell = targetCell.Address ' Optional: Copy conditional formatting from source to target cell sourceCell.Copy targetCell.PasteSpecial Paste:=xlPasteFormats Application.CutCopyMode = False End Sub
In this code:
- CopyPasteCheckBox is the macro that you can run.
- sourceCell and targetCell are the source and target cells where you want to copy and paste the checkbox.
- The checkbox is copied from the source cell and pasted into the target cell.
- A new checkbox object is created in the target cell.
- The LinkedCell property is used to store the location of the checkbox.
You can customize and expand upon this code to suit your specific needs, such as handling multiple checkboxes and conditional formatting. You may also want to create additional macros to handle checkbox clicks or other actions.
Please note that working with checkboxes and their properties in VBA can be more complex if your Excel workbook has multiple worksheets or if you have a specific layout. Make sure to test and adapt the code to your specific Excel setup and requirements. The text and steps were created with the help of AI.
My answers are voluntary and without guarantee!
Hope this will help you.
- Mark as New
- Bookmark
- Subscribe
- Mute
- Subscribe to RSS Feed
- Permalink
- Report Inappropriate Content
Sep 18 2023 02:53 AM