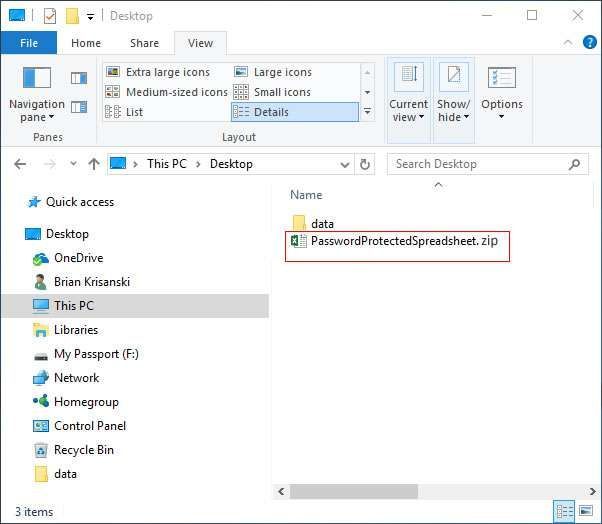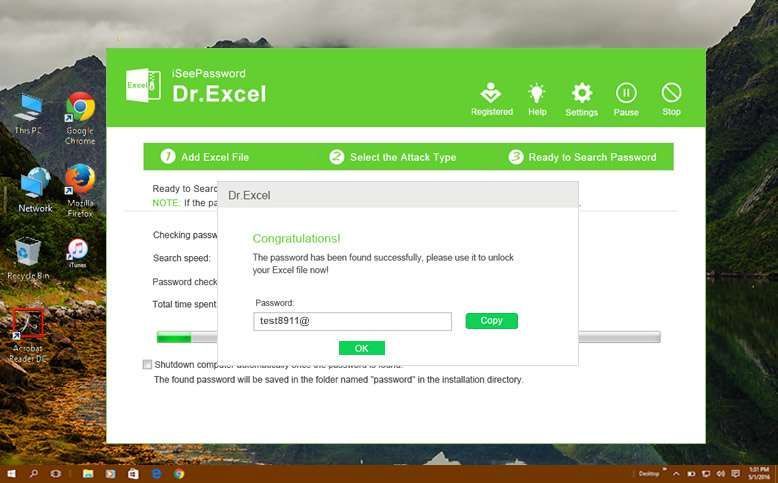- Home
- Microsoft 365
- Excel
- How to Remove Password from Excel Sheet ?
How to Remove Password from Excel Sheet ?
- Subscribe to RSS Feed
- Mark Discussion as New
- Mark Discussion as Read
- Pin this Discussion for Current User
- Bookmark
- Subscribe
- Printer Friendly Page
- Mark as New
- Bookmark
- Subscribe
- Mute
- Subscribe to RSS Feed
- Permalink
- Report Inappropriate Content
Oct 18 2023 01:39 AM
I have an Excel sheet that has a password protection feature enabled. However, I have forgotten the password and I cannot access any of the data within the sheet. I need to remove the password from Excel sheet so that I can access and modify the data within it. I have tried various methods such as guessing the password, using online tools, and even using a macro to remove the password. However, none of these methods have been successful so far.
Therefore, I am looking for advice on how to remove the password from Excel sheet so that I can continue to work on the data within it. Thank you in advance.
- Labels:
-
Excel
- Mark as New
- Bookmark
- Subscribe
- Mute
- Subscribe to RSS Feed
- Permalink
- Report Inappropriate Content
Oct 18 2023 01:44 AM
https://techcommunity.microsoft.com/t5/excel/how-to-unprotect-the-excel-sheet-if-forgot-the-password...
- Mark as New
- Bookmark
- Subscribe
- Mute
- Subscribe to RSS Feed
- Permalink
- Report Inappropriate Content
Oct 18 2023 10:53 PM
SolutionHello, sounds like you're in a bit of a pickle! Bummer about forgetting that password, but hey, we've all been there. Let me see if I can help you out. :smiling_face_with_smiling_eyes:
Alright, so if the usual tricks didn’t do the trick for you, let's try another method:
Removing Excel Password via Zip Technique:
Backup First!: Before we dive in, always make a backup of your Excel file. Just in case things go sideways.
Change Extension:
- Find your Excel file in File Explorer (wherever you saved it).
- Rename the file extension from .xlsx to .zip. For example, if your file was named superSecretData.xlsx, rename it to superSecretData.zip.
Dive into the Zip:
- Open the newly renamed .zip file.
- Go to the xl > worksheets folder. Here, you'll see a bunch of files corresponding to the sheets in your Excel file, like sheet1.xml, sheet2.xml, etc.
Find & Delete Protection:
- Open the .xml file that corresponds to the protected sheet with any text editor (Notepad will do).
- Look for a tag that looks something like this: <sheetProtection ... />.
- Delete that entire tag.
Back to Excel:
- Once you've removed the tag, save and close the text editor.
- Rename the .zip file back to .xlsx.
Open & Celebrate:
- Open your Excel file. The sheet should be unprotected now!
If this method doesn't work you can also try third-party tool like Dr.Excel:
https://www.iseepassword.com/blog/how-to-remove-password-from-microsoft-excel-password/
I hope this helps you out. Remember, passwords are there for a reason (mostly to annoy us, I swear! ;p), so once you've unlocked your sheet, maybe jot down any new passwords somewhere safe. Good luck! :four_leaf_clover:
Accepted Solutions
- Mark as New
- Bookmark
- Subscribe
- Mute
- Subscribe to RSS Feed
- Permalink
- Report Inappropriate Content
Oct 18 2023 10:53 PM
SolutionHello, sounds like you're in a bit of a pickle! Bummer about forgetting that password, but hey, we've all been there. Let me see if I can help you out. :smiling_face_with_smiling_eyes:
Alright, so if the usual tricks didn’t do the trick for you, let's try another method:
Removing Excel Password via Zip Technique:
Backup First!: Before we dive in, always make a backup of your Excel file. Just in case things go sideways.
Change Extension:
- Find your Excel file in File Explorer (wherever you saved it).
- Rename the file extension from .xlsx to .zip. For example, if your file was named superSecretData.xlsx, rename it to superSecretData.zip.
Dive into the Zip:
- Open the newly renamed .zip file.
- Go to the xl > worksheets folder. Here, you'll see a bunch of files corresponding to the sheets in your Excel file, like sheet1.xml, sheet2.xml, etc.
Find & Delete Protection:
- Open the .xml file that corresponds to the protected sheet with any text editor (Notepad will do).
- Look for a tag that looks something like this: <sheetProtection ... />.
- Delete that entire tag.
Back to Excel:
- Once you've removed the tag, save and close the text editor.
- Rename the .zip file back to .xlsx.
Open & Celebrate:
- Open your Excel file. The sheet should be unprotected now!
If this method doesn't work you can also try third-party tool like Dr.Excel:
https://www.iseepassword.com/blog/how-to-remove-password-from-microsoft-excel-password/
I hope this helps you out. Remember, passwords are there for a reason (mostly to annoy us, I swear! ;p), so once you've unlocked your sheet, maybe jot down any new passwords somewhere safe. Good luck! :four_leaf_clover: