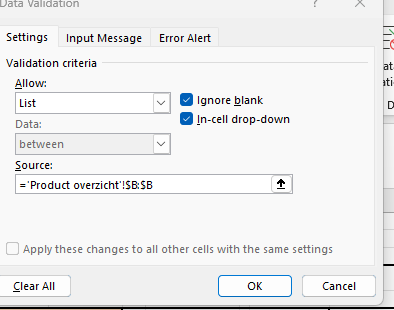- Subscribe to RSS Feed
- Mark Discussion as New
- Mark Discussion as Read
- Pin this Discussion for Current User
- Bookmark
- Subscribe
- Printer Friendly Page
- Mark as New
- Bookmark
- Subscribe
- Mute
- Subscribe to RSS Feed
- Permalink
- Report Inappropriate Content
Feb 01 2024 04:41 AM
Hi all,
In my document I have a data list which refers to data on a different tab.
When I save the document and reopen the formula is gone.
I follow the following procedure:
Select column
Click on 'Data, Data validation, List
In 'source' I refer to the tab and select the entire column
Click ok
When I then save and close the document the formula is gone when I reopen the document.
Can you please help?
- Labels:
-
Excel
-
Formulas and Functions
- Mark as New
- Bookmark
- Subscribe
- Mute
- Subscribe to RSS Feed
- Permalink
- Report Inappropriate Content
Feb 03 2024 01:57 AM
It seems like you are using Excel's data validation feature to create a dropdown list in a column on one sheet by referencing data from another sheet. If your data validation formula is disappearing after saving and reopening the document, there might be a couple of reasons for this behavior:
1. Reference to Another Sheet:
Ensure that the reference you are using in the data validation formula is correct and includes the sheet name. If the sheet name contains spaces or special characters, it's a good practice to enclose it in single quotes. For example, if your sheet name is "Sheet1," the reference should be something like 'Sheet1'!$A$1:$A$100.
2. Workbook Calculation Settings:
Check your Excel calculation settings. If your workbook is set to manual calculation, formulas may not update until you explicitly recalculate them. You can change the calculation mode to automatic by going to the "Formulas" tab and selecting "Calculation Options" > "Automatic."
3. Cell Protection:
Ensure that the cells where you are applying data validation are not locked and that the worksheet is not protected. If cells are locked or the sheet is protected, you might not be able to save changes to certain settings.
4. Compatibility Mode:
If you are working with an older Excel format (.xls), consider saving your workbook in the newer format (.xlsx). Compatibility issues might sometimes cause unexpected behavior.
5. Save As:
When saving your workbook, use "Save As" and create a new version. Sometimes, saving under a new name or in a different location can resolve issues.
6. Cell Format:
Check if the cells with data validation have a custom cell format that might affect the appearance of the dropdown list. Ensure that the format allows the data validation to be visible.
After checking these points, save your workbook, close it, and reopen it to see if the data validation formula persists. If the issue persists, you may want to recreate the data validation to see if it happens again. If the problem still persists, there might be some specific details about your workbook that need further investigation. Welcome to your Excel discussion space! The text and steps were edited with the help of AI.
My answers are voluntary and without guarantee!
Hope this will help you.
Was the answer useful? Mark as best response and Like it!
This will help all forum participants.
- Mark as New
- Bookmark
- Subscribe
- Mute
- Subscribe to RSS Feed
- Permalink
- Report Inappropriate Content
Feb 03 2024 06:30 AM
Are you on latest Excel 365? Otherwise the list includes more than million values, majority blanks. And you repeat that for another million of cells. Could be some issues here.