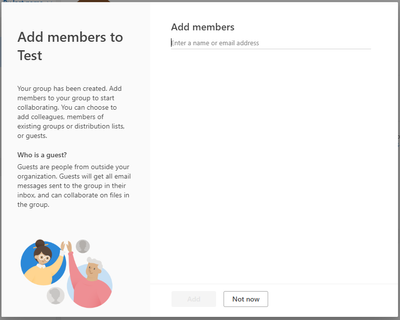- Home
- Outlook
- General Discussion
- How to add a large group of emails to a new Outlook group?
How to add a large group of emails to a new Outlook group?
- Subscribe to RSS Feed
- Mark Discussion as New
- Mark Discussion as Read
- Pin this Discussion for Current User
- Bookmark
- Subscribe
- Printer Friendly Page
- Mark as New
- Bookmark
- Subscribe
- Mute
- Subscribe to RSS Feed
- Permalink
- Report Inappropriate Content
May 25 2023 08:13 AM
I am getting a reunion together and received a group email with 60 addresses. How would I add these 60 addresses to a newly created contact group all at once?
Thanks
- Mark as New
- Bookmark
- Subscribe
- Mute
- Subscribe to RSS Feed
- Permalink
- Report Inappropriate Content
May 25 2023 10:45 PM
To add a large group of emails to a new Outlook group or contact group all at once, you can follow these steps:
- Open Outlook and go to the "People" section.
- In the toolbar at the top, click on the "Home" tab.
- Click on the "New Contact Group" button. This will open a new window for creating a contact group.
- In the contact group window, enter a name for the group in the "Name" field.
- Click on the "Add Members" button in the toolbar at the top.
- From the dropdown menu, select "From Address Book". This will open the "Select Members" window.
- In the "Select Members" window, click on the address book or contacts folder that contains the emails you want to add to the group.
- Hold down the "Ctrl" key on your keyboard and click on each email address you want to add to the group. This allows you to select multiple email addresses at once.
- After selecting all the desired email addresses, click on the "Members ->" button to add them to the contact group.
- Once you have added all the email addresses, click on the "OK" button to close the "Select Members" window.
- Back in the contact group window, you will see the list of email addresses you added. You can review and modify the names or email addresses if needed.
- Click on the "Save & Close" button to save the contact group.
Now, you have successfully added a large group of emails to a new Outlook group or contact group. You can use this group to send emails or manage the contacts collectively for your reunion.
The steps provided to add a large group of emails to a new Outlook group or contact group can be followed in various versions of Microsoft Outlook, including Outlook 2019, Outlook 2016, Outlook 2013, and Outlook for Microsoft 365 (formerly Office 365).
The specific steps may have slight variations in different versions of Outlook, but the general process remains the same
- Mark as New
- Bookmark
- Subscribe
- Mute
- Subscribe to RSS Feed
- Permalink
- Report Inappropriate Content
May 26 2023 06:38 AM
Thanks so much for the help. Here's my situation- I received an email from a school I attended and that email was addressed to everyone from that class that they have email addresses for. How do I take everyone on the distribution list in the email and add them to the new group. I have not imported them or done anything to this addresses. They are just sitting in the To section of that large email. I looked for a way to cut & paste these addresses but have had no luck. Thanks
- Mark as New
- Bookmark
- Subscribe
- Mute
- Subscribe to RSS Feed
- Permalink
- Report Inappropriate Content
May 26 2023 08:39 AM
If you have received an email with multiple recipients in the "To" section and you want to add them to a new Outlook group or contact group, you can follow these steps:
- Open the email that contains the list of recipients in the "To" section.
- Select and highlight all the email addresses in the "To" field. You can do this by clicking and dragging your cursor over the email addresses to select them.
- Right-click on the selected email addresses and choose "Copy" from the context menu. Alternatively, you can press Ctrl+C on your keyboard to copy the addresses.
- Open Outlook and go to the "People" section.
- In the toolbar at the top, click on the "Home" tab.
- Click on the "New Contact Group" button to create a new contact group.
- In the contact group window, enter a name for the group in the "Name" field.
- Click on the "Add Members" button in the toolbar at the top.
- From the dropdown menu, select "From Address Book".
- In the "Select Members" window, click inside the "Members" field.
- Right-click in the "Members" field and choose "Paste" from the context menu. Alternatively, you can press Ctrl+V on your keyboard to paste the copied email addresses.
- The email addresses you copied from the original email should now appear in the "Members" field of the "Select Members" window.
- Click on the "OK" button to add the email addresses to the contact group.
- Once you have added all the email addresses, click on the "Save & Close" button to save the contact group.
Now, you have successfully taken the email addresses from the "To" section of the original email and added them to a new Outlook group or contact group. You can use this group for further communication or management within Outlook.
- Mark as New
- Bookmark
- Subscribe
- Mute
- Subscribe to RSS Feed
- Permalink
- Report Inappropriate Content
Jan 29 2024 11:15 AM
According to your answer, item#9 states there is a dropdown list where I can select from my contact list. There isn't any dropdown box, it only allows select Members. Most everyone I need in my distribution/group list are not a member but are in my contact list. I have tried a number of avenues and I cannot see a way to create a distribution/group list as a batch, I have over 100 names. I have listed all in a category list but I cannot see how to email a category.
- Mark as New
- Bookmark
- Subscribe
- Mute
- Subscribe to RSS Feed
- Permalink
- Report Inappropriate Content
Jan 30 2024 01:32 AM
If you are looking to create a distribution or contact group in Outlook with over 100 names from your contact list, and the dropdown menu in the "Select Members" window doesn't provide the option you need, you can consider an alternative method. Here's an approach using categories:
- Open Outlook and go to the "People" section.
- In your contact list, categorize the contacts you want to include in your group. To do this, select a contact, right-click, choose "Categorize," and assign a category. Repeat this for all contacts you want to include.
- After categorizing the contacts, go back to the "Home" tab and click on "New Contact Group" to create a new contact group.
- In the contact group window, enter a name for the group in the "Name" field.
- Click on the "Add Members" button in the toolbar.
- Select "From Outlook Contacts" from the dropdown menu.
- In the "Select Members" window, switch to the "Categories" tab.
- You should see the categories you assigned to your contacts. Select the category that includes the contacts you want to add to the group.
- Hold down the "Ctrl" key on your keyboard and click on each contact in the category to select them.
- Click on the "Members ->" button to add the selected contacts to the contact group.
- Click "OK" to close the "Select Members" window.
- Review the list of contacts in the contact group and click "Save & Close" to save the group.
By categorizing your contacts first and then selecting them based on categories, you can efficiently add a large number of contacts to a contact group in Outlook. This method allows you to bypass the limitations you encountered with the dropdown menu and still achieve your goal of creating a group with over 100 names. The text and steps were edited with the help of AI.
My answers are voluntary and without guarantee!
Hope this will help you.
- Mark as New
- Bookmark
- Subscribe
- Mute
- Subscribe to RSS Feed
- Permalink
- Report Inappropriate Content
Jan 30 2024 08:59 AM
I'm working out of Outlook web.
On the screen for Add Members, there isn't a dropdown box Just a single line to type in manually. Typing the Category list name does nothing, has to be an email address.
- Mark as New
- Bookmark
- Subscribe
- Mute
- Subscribe to RSS Feed
- Permalink
- Report Inappropriate Content
Jan 30 2024 11:47 PM
If you are using Outlook on the web and are experiencing limitations in adding contacts to a contact group directly from a category list, you might need to use a workaround.
Here's an alternative method:
- Open Outlook on the web and go to the "People" section.
- Create a new contact group by clicking on "New" and then selecting "Contact Group."
- Give your contact group a name.
- Open a new browser tab and go to your main Outlook on the web page.
- In this tab, go to "People" and select the category that includes the contacts you want to add to the group.
- Copy the email addresses of the contacts (you can do this by right-clicking on the selected email addresses and choosing "Copy").
- Return to the tab where you are creating the contact group and paste the email addresses into the "Members" field manually.
- After pasting the email addresses, separate them with semicolons (;) if they are not automatically separated.
- Click "Save" or the equivalent option to save the contact group.
This method involves copying and pasting the email addresses manually from your category list to the contact group, bypassing the absence of a direct option to select contacts from categories in the "Add Members" section on Outlook on the web. The text and steps were edited with the help of AI.
It is always helpful to provide accurate information when you need help. Information such as version, operating system, possible storage medium, error message, photos, etc. This would save everyone a lot of time. Please remember that I and many others here are simple users like you and our time is just as valuable as yours. At the same time, I recommend that you always start a new discussion if you would like to have a tailor-made answer to your personal concern.
My answers are voluntary and without guarantee!
Hope this will help you.
- Mark as New
- Bookmark
- Subscribe
- Mute
- Subscribe to RSS Feed
- Permalink
- Report Inappropriate Content
Jan 31 2024 10:29 AM
So the above will not do in batch, the addition of each member will need to be manually completed.
- Mark as New
- Bookmark
- Subscribe
- Mute
- Subscribe to RSS Feed
- Permalink
- Report Inappropriate Content
Feb 05 2024 11:13 AM
This no longer works in the "New Outlook" (1.2024.124.100). Copying a list of addresses at best will "find" the last one in the list. At worst, it will resolve to no one.
It appears that you can now only add one address at a time. That's fine if you have a few addresses to add, but not fine if you need to create a group of 60 people.
Maybe there's a way with PowerAutomate?