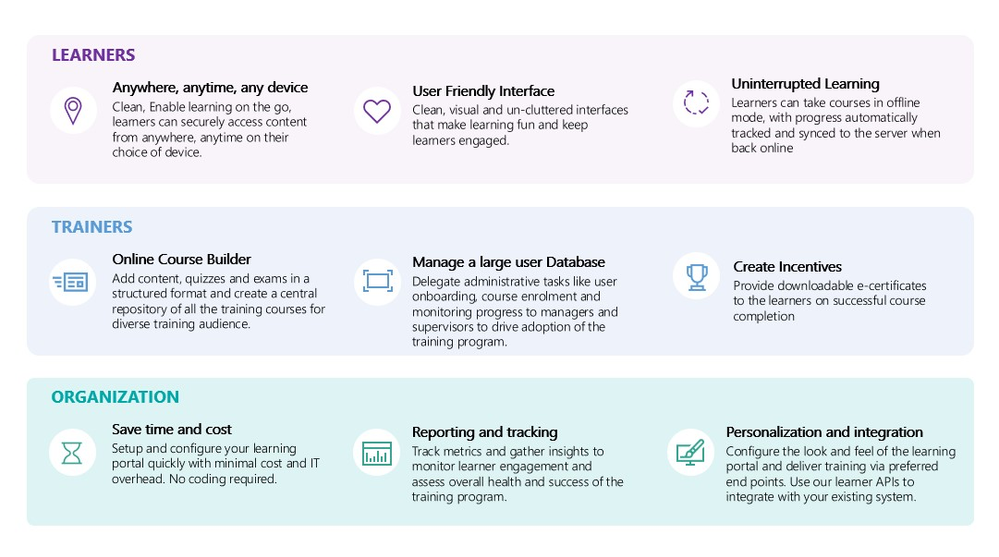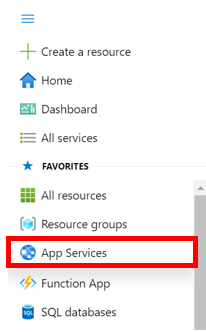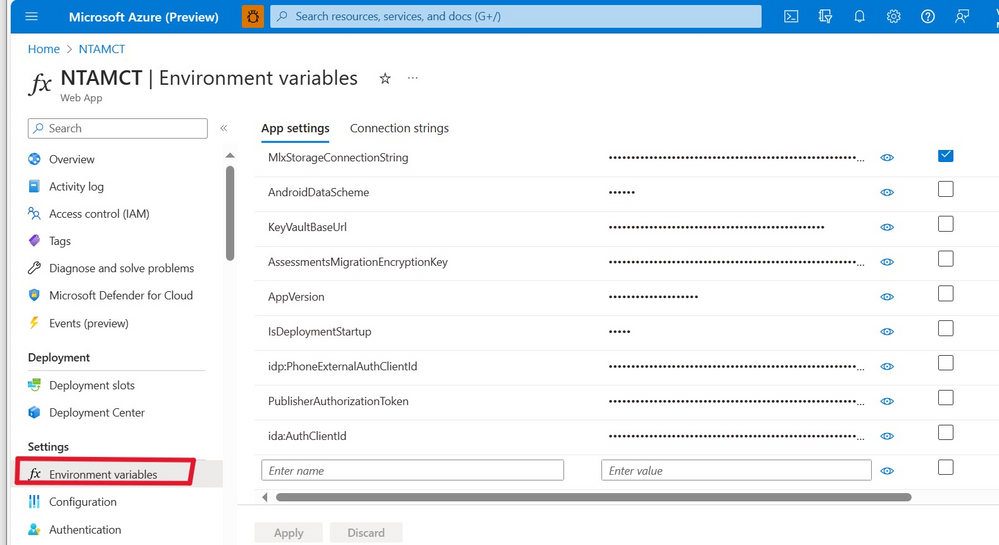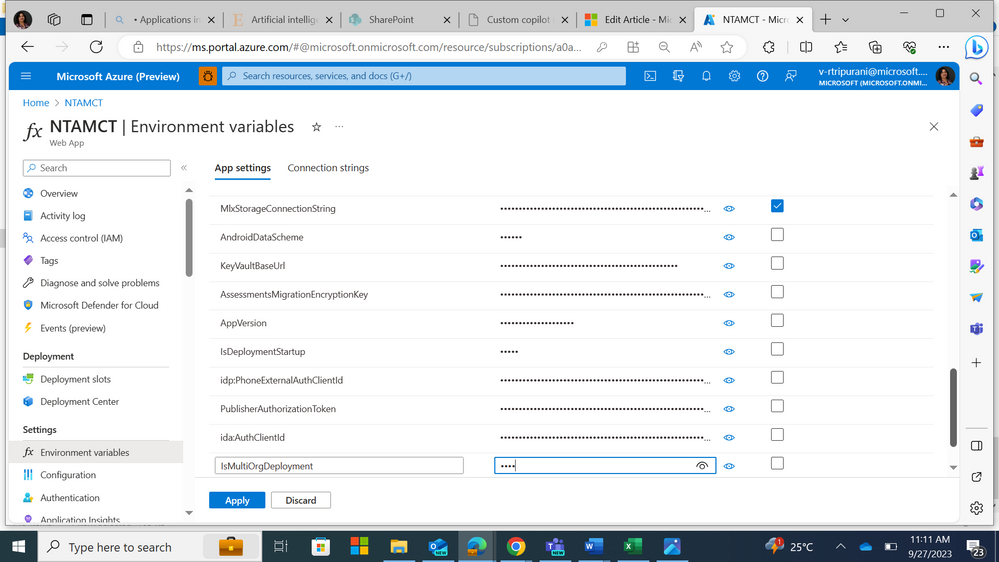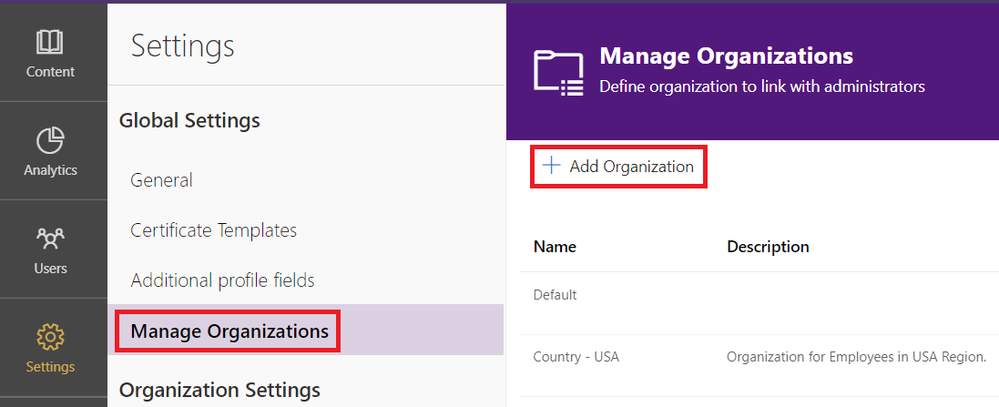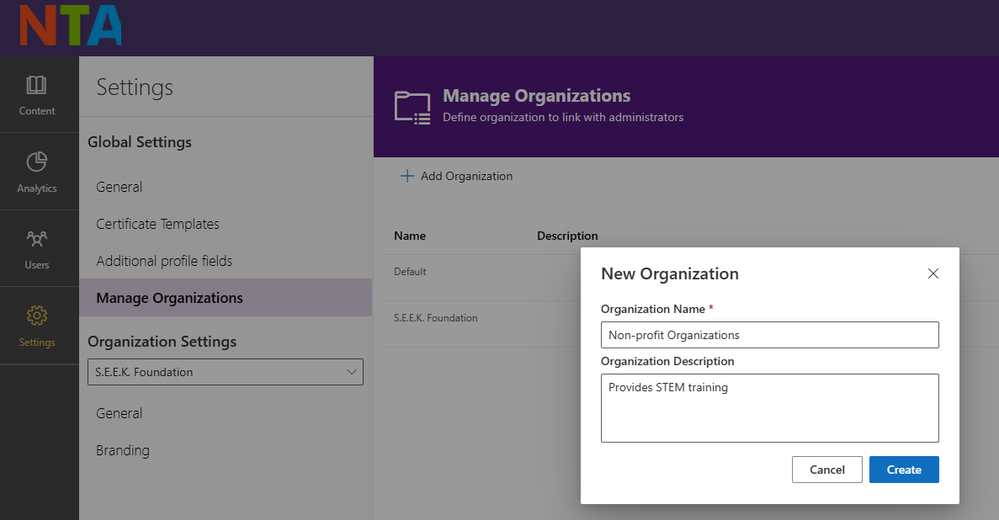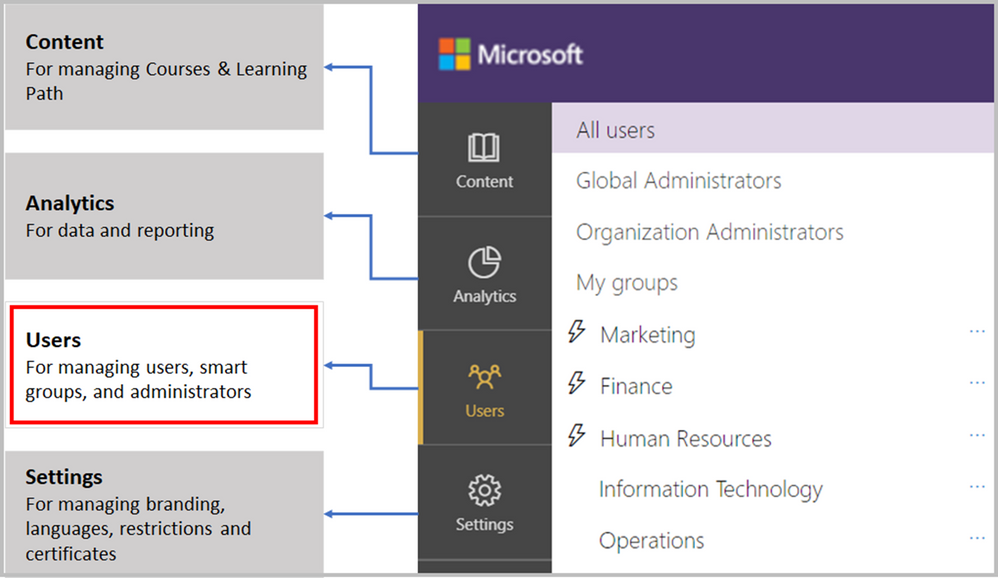- Home
- Nonprofit Community
- Nonprofit Techies
- How to Add Organizations in Microsoft Community Training
- Subscribe to RSS Feed
- Mark as New
- Mark as Read
- Bookmark
- Subscribe
- Printer Friendly Page
- Report Inappropriate Content
Microsoft Community Training is a powerful platform that allows organizations to offer training and learning experiences to their members, employees, or customers. By adding organizations to the platform, you can streamline the training process and ensure that your team or community members have access to the right resources.
In this article, we'll walk you through the step-by-step process of adding organizations to Microsoft Community Training.
Advantages for adding Organizations
Adding organizations to Microsoft Community Training offers several advantages that can greatly benefit both the organization and its members. Here are some key advantages:
- Centralized Training Hub: By adding organizations to Microsoft Community Training, you create a centralized hub for all training materials and resources. This makes it easy for members to access relevant content without the need to search through various platforms or sources.
- Customized Learning Paths: Organizations can tailor learning paths and courses to match their specific needs and objectives. This customization ensures that members receive training that aligns with their roles, skill levels, and goals.
- Consistency in Training: Having a standardized training platform ensures that all members receive consistent and up-to-date information. This is especially important for maintaining quality and accuracy across different teams or branches of the organization.
- Improved Engagement: Interactive and engaging training content, such as videos, quizzes, and interactive modules, can enhance member engagement. Microsoft Community Training provides tools to create dynamic content that holds learners' attention and boosts retention.
- Easy Tracking and Monitoring: Administrators can track members' progress, completion rates, and engagement metrics through the Admin Dashboard. This data helps organizations identify areas of improvement, measure the effectiveness of training, and make data-driven decisions.
- Scalability: Microsoft Community Training is designed to accommodate organizations of all sizes. As an organization grows, it can continue to add members, create new courses, and expand training resources without worrying about scalability limitations.
- Streamlined Administration: Admin tools within Microsoft Community Training allow for efficient management of members, content, and training programs. This reduces administrative overhead and allows administrators to focus on strategic aspects of training.
Steps to enable organizations on the platform
You can customize the learner and administrator experience on the Microsoft Community Training platform to fit the needs of your specific training program.
- Login to Azure portal.
- Go to App Services from the left-menu.
- Click on the app service belonging to your Microsoft Community Training instance.
- Select Configuration under settings from the left-menu.
- Go under Applications Settings tab
- Select the setting you want to edit, Example - If you want to enable Organization, use the setting Features:IsMultiOrgDeployment and update it with value “true”
- Click on Apply.
Creating a new Organization
Step 1: Sign into Microsoft Community Training
1.1 Log into your Microsoft Community Training using your credentials.
Step 2: Switch to administrator view of the portal
2.1 Once you login to the portal, by default, you will be shown the learner view. Click the round user icon on the top right of the screen and choose the View as an administrator option from the drop-down menu to open the management portal.
Step 3: Add an Organization
- In the Admin Dashboard, Click on Settings option from the left navigation panel and navigate to Manage Organizations.
- Click on Add Organization
- Enter the Organization name and description (optional) and click Create.
Step 4: Define Access and Permissions
4.1 Determine who should have access to the organization's training resources. You can choose whether the training is for members only or open to the public.
4.2 Set permissions for trainers and administrators. Decide who can create and manage courses, invite members, and oversee the training content.
Step 5: Configure Training Content
5.1 Once the organization is added, it's time to populate it with training content. You can create courses, upload resources, and organize learning paths tailored to your organization's needs.
5.2 Microsoft Community Training often supports various content types, such as videos, documents, quizzes, and interactive modules. Utilize these features to create engaging and effective training material.
Step 6: Invite Members
6.1 Now that your organization and training content are set up, it's time to invite users/learners to join.
Adding organizations to Microsoft Community Training is a straightforward process that empowers you to deliver valuable training experiences to your team, community, or customer base. By following these steps, you can create a structured and effective learning environment that aligns with your organization's goals. Remember to regularly assess and adapt your training content based on user feedback and evolving needs.
For more information: Organization Management | Microsoft Learn
You must be a registered user to add a comment. If you've already registered, sign in. Otherwise, register and sign in.