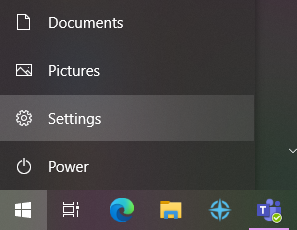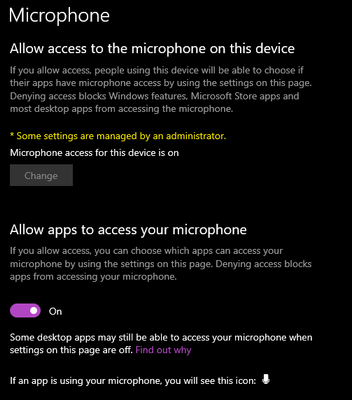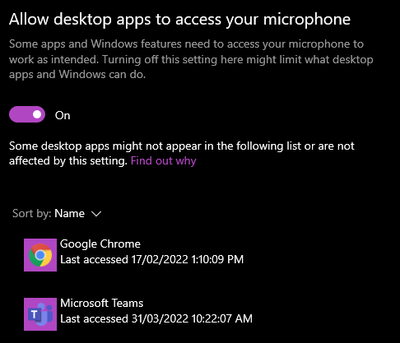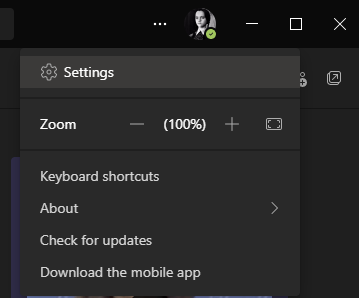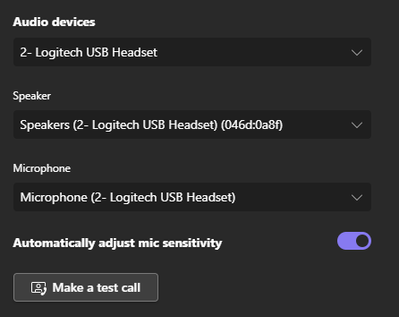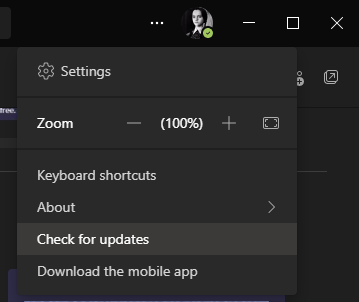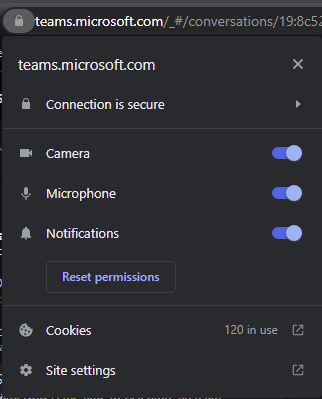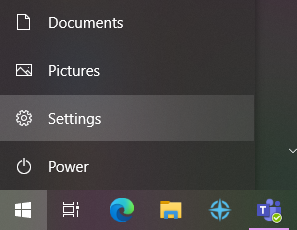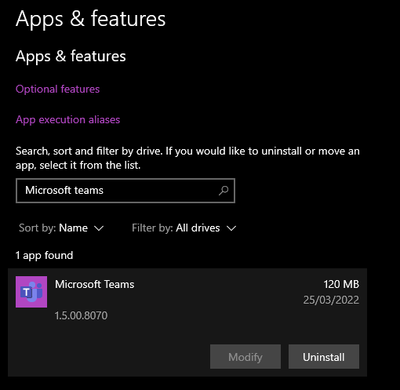- Home
- Microsoft Teams
- Microsoft Teams
- After a call ends, the microphone remains linked to Teams.
After a call ends, the microphone remains linked to Teams.
- Subscribe to RSS Feed
- Mark Discussion as New
- Mark Discussion as Read
- Pin this Discussion for Current User
- Bookmark
- Subscribe
- Printer Friendly Page
- Mark as New
- Bookmark
- Subscribe
- Mute
- Subscribe to RSS Feed
- Permalink
- Report Inappropriate Content
Oct 17 2023 05:37 AM - edited Oct 17 2023 05:58 AM
I'm using:
- Jabra Evolve 20
- Windows 11 Enterprise (22H2)
- Teams Version 1.6.00.27573 (64-bit)
When you end a call, the microphone remains linked to Teams. So much so that the Jabra's green light is still on and the computer audio is not stereo.
A while ago I always used it without any problem.
Today, to be able to solve the problem, I have to unplug the Jabra and put it back on or restart Teams.
- Labels:
-
Meetings
-
Microsoft Teams
- Mark as New
- Bookmark
- Subscribe
- Mute
- Subscribe to RSS Feed
- Permalink
- Report Inappropriate Content
Oct 17 2023 06:33 AM
Hello, @tiagofaustinoacc
welcome to the Microsoft community, My name is Yakubu Suleman I'll be happy to help you today;
I understand you are having issues with your Jabra Evolve headset, and upon checking your teams version, i can see it is not the latest version of teams, Kindly see latest version of teams below and also carry out the below troubleshooting step and revert with the behaviour
Enable microphone access
Your operating system, specifically Windows, will sometimes block Microsoft Teams from accessing your microphone. If you see this as the case, you need to manually grant Microsoft Teams permission straight from your PC’s settings.
- Click Start or press the Windows key
- Go to Settings
- Select Privacy
- Click Microphone under App permissions
- Toggle on Allow apps to access your microphone
- Toggle on Allow desktop apps to access your microphone
Check your device settings on Microsoft Teams
Another fix you can try is to check your device settings on your Microsoft Teams. You need to confirm if your Microsoft Teams app is set with the correct microphone. Follow these steps to configure your settings:
- Go to your Microsoft Teams app
- Click the menu right beside your profile picture
- Click Settings
- Select Devices
- On the Microphone section, select the correct device
- Click Make a test call to check if the microphone is working
Update the Microsoft Team app
Having the latest version of Microsoft Teams is necessary to ensure the app is working splendidly. Software updates fix bugs from the previous version and patch security vulnerabilities. Microsoft Teams automatically updates whenever there’s a new version available, but sometimes you may need to check them manually.
- Go to your Microsoft Teams app
- Click the menu right beside your profile picture
- Click Check for updates
- The app will check for available updates and will install them automatically
- You should be getting this message after the update, "You’ve got the latest version."
- Close and relaunch the Microsoft Teams app
- Make a test call with a college or go to Settings > Devices > Make a test call to check if the microphone is working smoothly
Check your browser settings
The web app version of teams is a great alternative to get into your online meetings without delay if your Teams desktop app is acting wonky. But first, you need to set the necessary permissions that allow the browser to use your microphone:
- Go to teams.microsoft.com
- Click on the secure (lock) icon before the URL
- Turn On the toggle for Microphone
Reinstall Microsoft Teams
Did any of the fixes above work? If not, there’s always the option to reinstall your Microsoft Teams if your microphone is still not working.
- Click Start or press the Windows key.
- Go to Settings
- Click Apps
- Select Microsoft Teams
- Click Uninstall
- Click Uninstall again to confirm the action
- Download the Microsoft Teams installer
- Double-click the installer file to launch it
Once the installation is complete, log in with your credentials and make a test call. The microphone should work by now. If not, there’s a big possibility that it is a hardware issue. Try using a different device to ensure.
I believe this helps
Regards.