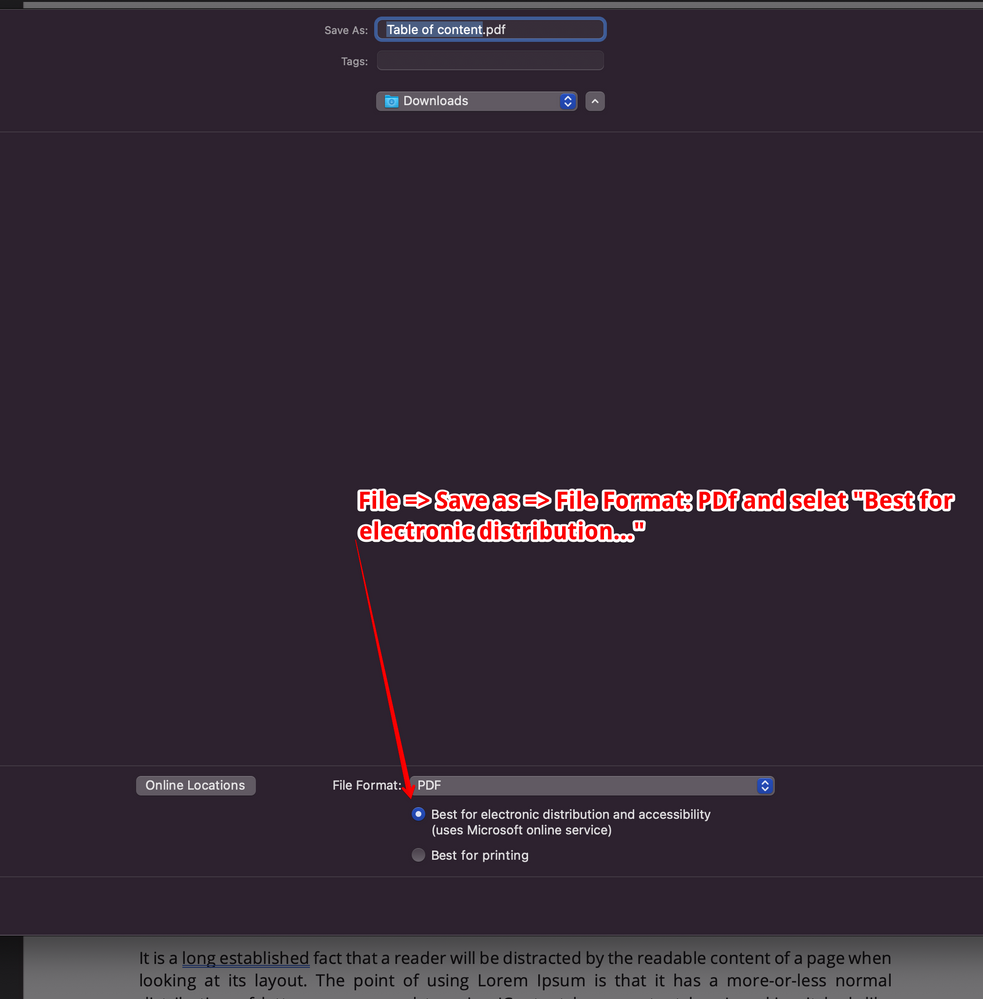- Home
- Microsoft 365
- Microsoft 365
- Table of contents links not working when save as PDF
Table of contents links not working when save as PDF
- Subscribe to RSS Feed
- Mark Discussion as New
- Mark Discussion as Read
- Pin this Discussion for Current User
- Bookmark
- Subscribe
- Printer Friendly Page
- Mark as New
- Bookmark
- Subscribe
- Mute
- Subscribe to RSS Feed
- Permalink
- Report Inappropriate Content
Oct 12 2021 11:17 AM - edited Oct 12 2021 01:24 PM
Hi all,
On my system, TOC and Cross-reference links are working in MS Word. But, when the same document is save as PDF, these links are not clickable. Suddenly, these links have stopped working in this week.
When you use the word online editor and use save as pdf if it works,
Best Regards,
Update: There is Workaround. Thanks to the people of the adobe forum https://community.adobe.com/t5/acrobat-discussions/toc-and-cross-reference-links-are-not-working-in-.... I reverted the latest update office 365 (Version 2109 (build 14430.20234)) and installed Version 2108 (build 14326.20348) and it works.
- Labels:
-
Office 365
- Mark as New
- Bookmark
- Subscribe
- Mute
- Subscribe to RSS Feed
- Permalink
- Report Inappropriate Content
Nov 16 2021 08:06 AM
I just included details intending to clarify!
- Mark as New
- Bookmark
- Subscribe
- Mute
- Subscribe to RSS Feed
- Permalink
- Report Inappropriate Content
- Mark as New
- Bookmark
- Subscribe
- Mute
- Subscribe to RSS Feed
- Permalink
- Report Inappropriate Content
Nov 17 2021 07:56 AM
Had an update a few minutes ago to Version 16.55 (21114000)
- Mark as New
- Bookmark
- Subscribe
- Mute
- Subscribe to RSS Feed
- Permalink
- Report Inappropriate Content
Nov 17 2021 08:05 AM
- Mark as New
- Bookmark
- Subscribe
- Mute
- Subscribe to RSS Feed
- Permalink
- Report Inappropriate Content
Nov 17 2021 08:45 AM
Unfortunately, it's still not working for me although I updated it to Version 16.55 (21111400).
I tried file=>save as PDF and file => print as PDF both ways are not working. I also tried restuarting the machine and software. No luck!
- Mark as New
- Bookmark
- Subscribe
- Mute
- Subscribe to RSS Feed
- Permalink
- Report Inappropriate Content
Nov 17 2021 08:53 AM
Opened PDF in Preview and Acrobat Reader. Links work in both.
- Mark as New
- Bookmark
- Subscribe
- Mute
- Subscribe to RSS Feed
- Permalink
- Report Inappropriate Content
Nov 18 2021 11:48 AM
- Mark as New
- Bookmark
- Subscribe
- Mute
- Subscribe to RSS Feed
- Permalink
- Report Inappropriate Content
Nov 19 2021 06:51 AM
- Mark as New
- Bookmark
- Subscribe
- Mute
- Subscribe to RSS Feed
- Permalink
- Report Inappropriate Content
- Mark as New
- Bookmark
- Subscribe
- Mute
- Subscribe to RSS Feed
- Permalink
- Report Inappropriate Content
Nov 19 2021 08:14 AM
- Mark as New
- Bookmark
- Subscribe
- Mute
- Subscribe to RSS Feed
- Permalink
- Report Inappropriate Content
Nov 19 2021 08:20 AM
- Mark as New
- Bookmark
- Subscribe
- Mute
- Subscribe to RSS Feed
- Permalink
- Report Inappropriate Content
Nov 25 2021 03:28 PM
I have to be able to print several different versions of this document, with different sections selected, such as "S1,S4-S10" and "S1,S11-S20" etc. So saving as PDF won't work, since I cannot selectively save sections. Only a custom print, to a PDF printer will work.
None of the TOC or intradocument links work when printing to the printer "Microsoft Print To PDF".
This is a very, very big problem for me. Any help very gratefully received.
- Mark as New
- Bookmark
- Subscribe
- Mute
- Subscribe to RSS Feed
- Permalink
- Report Inappropriate Content
Nov 25 2021 03:33 PM
Use Export -> Create PDF/XPS and choose the Standard (Publishing online and printing) option.
The Print to PDF approach tends to include only what is necessary for printing - not document structure information.
See how it goes.
- Mark as New
- Bookmark
- Subscribe
- Mute
- Subscribe to RSS Feed
- Permalink
- Report Inappropriate Content
Nov 25 2021 04:48 PM
@Clouded_Agaricthanks. However I found there are a couple issues with this approach.
1. After you set "Save as type" to PDF, then an "Options" button appears on the Save As dialogue, and from there you can select a page range, start to end. However, you can't enter a selection of pages, such as using section identifiers, as in "S1,S10-S20", which you can from a print dialogue.
2. The image quality is poor. Of course I selected the option to optimize for "Standard (publishing online and printing)", however the image quality degrades significantly. This document has a lot of images designed to be zoomed in for more detail, and they are much more fuzzy. The advantage of printing to the printer "Microsoft Print To PDF" is that image quality is retained, without any degradation. That is probably also why in my tests those PDF's are much larger.
- Mark as New
- Bookmark
- Subscribe
- Mute
- Subscribe to RSS Feed
- Permalink
- Report Inappropriate Content
Nov 26 2021 03:12 AM
https://superuser.com/questions/645657/export-word-document-with-high-resolution-png-to-pdf
Also, check the Options when you export - Optimise image quality?
- Mark as New
- Bookmark
- Subscribe
- Mute
- Subscribe to RSS Feed
- Permalink
- Report Inappropriate Content
Nov 28 2021 06:48 AM
The "Microsoft Print To PDF" pdf printer will print in high quality image, and any selection of sections or pages as desired, e.g. "S1,S5-S10". But no intra-document links, such as from the table of contents.
The Save as PDF will save links. However you have to save the entire thing, since there is no ability to select sections as in printing "S1,S5-S10". And the image quality is downgraded.
There is a PDF printer I found called "doPDF" that will install a ribbon option in MS Office, with a function called "Save as PDF". It will save links, and give you the option of choosing the quality of the export, with higher quality images with of course a larger file. However, in this mode, as a ribbon option, it does not enable selective printing as in "S1,S5-S10".
Bottom line, if you need selective printing, go with "Microsoft Print to PDF" or doPDF in the PDF printer mode, but be aware no links.
If you need links and high quality images, and just need the entire document without selective printing, go with the Save as PDF function in the ribbon add-on from doPDF.
If you need links and very high quality images is not an issue, just use the built in Save as PDF.
If only the Microsoft Print To PDF function supported both intra-document links, and high quality images, all problems would be solved.
- Mark as New
- Bookmark
- Subscribe
- Mute
- Subscribe to RSS Feed
- Permalink
- Report Inappropriate Content
Feb 11 2022 09:35 AM
Hi everyone - I also had trouble with save as to PDF and the table of contents not working so I reversed the process and opened Adobe Acrobat Pro DC. It is a very easy fix until the fix with Word is updated.
1) Click on Create PDF
2) Under Advanced Settings make sure Bookmark links are checked
3) Click on Create
Take note that Adobe may be slow to respond and some patience may be needed when creating - I couldn't see any "spinning gears" or anything showing that create was in process but it appeared to be working in the background.
- « Previous
-
- 1
- 2
- Next »