- Home
- System Center
- System Center Blog
- Mapping ITIL/MOF Change Management process to the features of the System Center Service Manager Part 3
- Subscribe to RSS Feed
- Mark as New
- Mark as Read
- Bookmark
- Subscribe
- Printer Friendly Page
- Report Inappropriate Content
In my previous blog post, I talked about Initiating the Change , which is the second process in the MOF Change and Configuration SMF. Today I’ll discuss the “Classifying the Change”, step which is brief but important.
Figure 1 shows the high-level MOF Change and Configuration Management service management function (SMF) processes.

Figure 1. MOF Change and Configuration Management SMF diagram
Figure 2 shows “Classify the Change” where you complete the process of opening a change request in Service Manager. All the activities involved in initiating a change are performed by the Change Initiator or Change Manager.
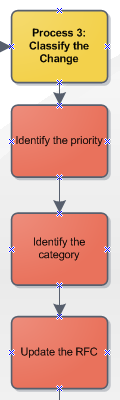
Figure 2. Classify the Change diagram
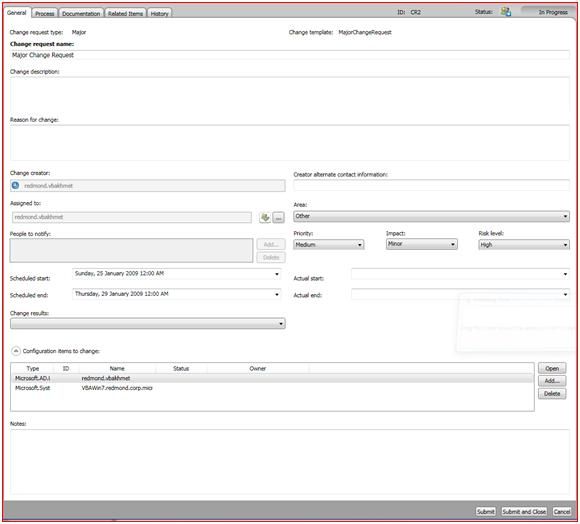
Figure 3. Change Request form, General Tab
Process 3: Classify the Change – Open a change request and choose the priority and category of the change
1. Identify the priority – This step is performed to finalize a request for change (RFC) by completing a change request form (see figure 3). In this step you enter the Priority , Impact , and Risk Level in the change request form.
· The priority you set in Service Manager should, in part, determine how soon the change is released. For example, a low priority should indicate that the change can wait for a later time such as a normally scheduled maintenance period, or other scheduled release. An emergency change should indicate that the change must be made as soon as possible. Such a change will likely require immediate testing and shortened approval activities. Out of the box, Service Manager provides the following values for this field: Immediate , High , Medium , and Low . If your Change Management process uses a different set of priorities, for example time-based, you can easily add, modify, or delete values from the list of priorities by using Service Manager’s Edit List feature. The Edit List feature is applicable to all listed items described below.
· The impact you set describes the scope of the change. For example, you might have a high priority, minor impact change where you must replace a printer. Although the cost and effort to replace the item might be small (minor impact), work is affected because it often needs repair (medium or high priority). Default values of this field provided in Service Manager include Major , Significant , Minor , and Standard .
· The risk level you set describe show likely the change might cause something to go wrong. For example, a change with a high risk level should indicate that the proposed change is likely to not produce the desired effect. Default risk levels in Service Manager are High , Medium , Low , and Not Assessed .
2. Identify the category – Using Service Manger, this step actually occurs before most of the other Change and Configuration processes because this is the step where you select a change request template. We include a number of predefined change request templates to help get you started. These templates categorize the change request primarily by defining the set of steps which are performed in the Change Process and by filling in many fields in the form—most notably Priority , Impact , and Risk Level . However, you can always create new templates if the ones we include don’t define the change model the way you would like. The change request templates we include in Service Manager are:
· Standard change -used for low risk, pre-tested, and usually pre-approved, changes
· Minor change -used for low risk, low-impact changes
· Major change -used for high-risk or high impact changes that require extensive review and implementation activities as well as post-implementation review
· Emergency change -used for urgent changes that require immediate implementation
In my next post I’ll describe how you use Service Manager to satisfy the MOF Change and Configuration SMF process, “Approve and Schedule the Change”.
Note : This blog post and diagram apply to the Beta1 Refresh version of Service Manager. This information might change in subsequent versions of Service Manager.
You must be a registered user to add a comment. If you've already registered, sign in. Otherwise, register and sign in.