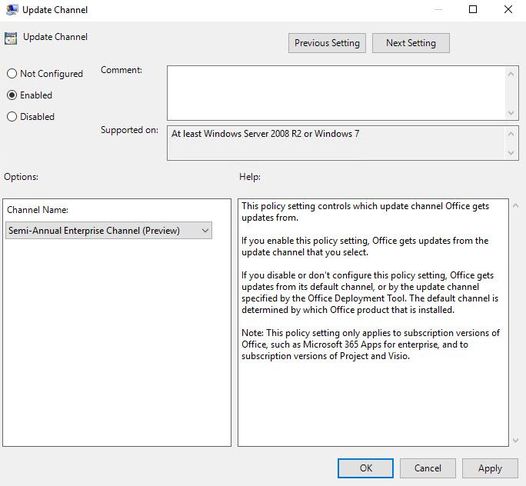- Home
- Microsoft 365
- Microsoft 365 Blog
- How to manage Office 365 ProPlus Channels for IT Pros
- Subscribe to RSS Feed
- Mark as New
- Mark as Read
- Bookmark
- Subscribe
- Printer Friendly Page
- Report Inappropriate Content
We’ve updated official guidance and published it as an article on docs.microsoft.com: Change the Microsoft 365 Apps update channel for devices in your organization. We recommend that you follow the steps in that article to change channels.”
The goal of the blog is to provide clarification around the mechanics on how Microsoft 365 Apps processes channel change requests.
To read more about Channels please see Overview of update channels for Microsoft 365 Apps
Ideally, minimizing the number of Microsoft 365 Apps packages reduces overall cost of ownership. Therefore, the next step is to develop a process where machines receive standard package placing them on Semi-Annual Enterprise Channel but dynamically move validation machines to faster channel such as Semi-Annual Enterprise Channel (Preview).
Change the update channel with ODT
Step 1: Before you begin, make sure the scheduled task "Office Automatic Update 2.0" is enabled on the client devices. This task, which updates the assigned channel, is a required part of managing updates for Microsoft 365 Apps, whether you use Group Policy, the Office Deployment Tool, or Configuration Manager (ConfigMgr).
Step 2: Download the latest version of the ODT (setup.exe) from the Microsoft Download Center.
Step 3: Create a configuration file that specifies the new channel name. In the example below, the channel changes to Semi-Annual Enterprise Channel (Preview). For more information on channel names, see Channel attribute in the Configuration Options article.
<Configuration>
<Updates Channel="Targeted" />
</Configuration>
Step 4: Deploy the configuration file using your standard processes.
After execution of Office Deployment Tool (ODT), the Office Automatic Update 2.0 task will automatically run based on trigger definition in scheduled task. After that task runs, it detects the updated policy and updates the assigned channel. After the task runs again, it detects the new assigned channel and Office updates to a new build from that channel.

Change the update channel with Group Policy
Step 1: Deploy your standard Microsoft 365 Apps package based on Semi-Annual Enterprise Channel
Step 2: Assign GPO to validation machine(s) or add policy registry key specifying Semi-Annual Enterprise Channel (Preview)
Using Office ADMX files, use Update Channel GPO to set Semi-Annual Enterprise Channel (Preview)
* Group Policy refreshes in the background every 90 minutes by default. Use gpupdate /force to expedite. Alternatively, add registry key manually to policy key
HKLM\SOFTWARE\Policies\Microsoft\office\16.0\common\officeupdate "updatebranch"="FirstReleaseDeferred"
Step 3: Allow Microsoft\Office\Office Automatic Updates 2.0 scheduled task to run
Group Policy will set registry keys, that’s all. Microsoft 365 Apps uniquely leverages a scheduled task named Office Automatic Updates to maintain product configuration including channel management. The name itself “Automatic Updates” can cause confusion for IT Pros in enterprise environments where System Center Configuration (ConfigMgr) is used to deploy updates. When you enable management of the Office 365 Client Agent setting in client settings (COM), rebranded in ConfigMgr client setting to "Management of Microsoft 365 Apps for enterprise", or via domain policy, software updates for Office 365 Client will be delivered only from ConfigMgr. The Office Automatic Updates scheduled task will fire based on default set of triggers, regardless if COM is enabled or not, or by manually running task you can compress time frame to validate change.
See 2:00 in Managing Office with SCCM (2019) video for more information, applicable for CDN update workflow.
Tip: List of Channels and respective URL identifiers
CDNBaseUrl represents the channel where product was installed. If no channel was defined in unattend, Monthly is default selection.
Monthly Enterprise Channel
CDNBaseUrl = http://officecdn.microsoft.com/pr/55336b82-a18d-4dd6-b5f6-9e5095c314a6
Current Channel
CDNBaseUrl = http://officecdn.microsoft.com/pr/492350f6-3a01-4f97-b9c0-c7c6ddf67d60
Current Channel (Preview)
CDNBaseUrl = http://officecdn.microsoft.com/pr/64256afe-f5d9-4f86-8936-8840a6a4f5be
Semi-Annual Enterprise Channel
CDNBaseUrl = http://officecdn.microsoft.com/pr/7ffbc6bf-bc32-4f92-8982-f9dd17fd3114
Semi-Annual Enterprise Channel (Preview)
CDNBaseUrl = http://officecdn.microsoft.com/pr/b8f9b850-328d-4355-9145-c59439a0c4cf
Beta Channel
CDNBaseUrl = http://officecdn.microsoft.com/pr/5440fd1f-7ecb-4221-8110-145efaa6372f

UpdateChannel: This is the channel configuration “winner”. This is dynamically managed by the Automatic Updates scheduled task and should not be edited directly.
In our example where we are using GPO to move Office 365 ProPlus to Semi-Annual Enterprise Channel (Preview), Office Automatic Updates scheduled task will discover policy key and then will flip UpdateChannel to new value, in this case from http://officecdn.microsoft.com/pr/7ffbc6bf-bc32-4f92-8982-f9dd17fd3114 (SAC) to http://officecdn.microsoft.com/pr/b8f9b850-328d-4355-9145-c59439a0c4cf (SAC-T). Additionally, UpdateChannelChanged will be set to True. Upon next successful Office 365 Client update, UpdateChannelChanged will reset to False. The product can only accept one channel change request at a time with successful update as a prerequisite prior to accepting another change.
If you have completed steps above and channel change is still not being reflected, you may be blocked by timers referred to as “Discovery Period” or "DoFrequentUpdates". IT Pros may encounter this scenario during compressed time validation in lab scenarios. During this period channel changes and Office downloads will not occur. (default timer period is 24 hours). The Office logs in C:\windows\temp\%Computername%* will provide "Less than a day since last update run, just trying to apply!". This is an example where timer is in scope.
After UpdateChannel has successfully changed, Office 365 Clients pointing to CDN will download latest build from faster channel. Office 365 Clients which have COM enabled for ConfigMgr integration will download newer build next time Software Updates Deployment Evaluation cycle runs based on configuration of Software Deployment within ConfigMgr. IT Pros can expedite testing channel migration by deploying desired build to validation collection (should be a build from Semi-Annual Enterprise Channel (Preview), use the Configuration Manager applet from control panel to perform Machine Policy Retrieval followed by Software Updates Deployment Evaluation Cycle.
Tip: Office 365 ProPlus behavior – slow to fast vs fast to slow
Slower -> Faster (Example: Semi-Annual Enterprise Channel to Semi-Annual Enterprise Channel (Preview)
- Client will always gracefully move forward when now available build number is higher. For example, a client on June 2019 Semi-Annual Enterprise Channel with build version 1808 (Build 10730.20348) will move to Semi-Annual Enterprise Channel (Preview) with build Version 1902 (Build 11328.20318). No other Administrative intervention is required, normal update process\workflow applies the change.
Faster -> Slower (Example: SAC-T to SAC)
- In ConfigMgr managed environment where management of the Office 365 Client Agent setting (COM) is enabled, Office will not auto downgrade when channel is changed. It will only move forward once build advertised is greater than what’s currently installed. For example, Office client on Semi-Annual Enterprise Channel (Preview) build June 2019 Version 1902 (Build 11328.20318) will have to wait until Semi-Annual Enterprise Channel build number is greater to move forward such as July 2019 Version 1902 (Build 11328.20368). Supported downgrade method is to re-run Office Deployment Tool (ODT) with desired build and channel. Keep in mind during waiting period, Office 365 Client will not receive any updates including security.
- In non COM managed environment such as default configuration CDN, we will downgrade your new version to match the Group Policy assigned.
*Since we can’t do binary delta compression (BDC) the download will be larger. As a result, network considerations should be considered when downgrading from CDN. For example, Delivery Optimization should be enabled in Windows to allow clients to share content peer to peer. This also can be combined with features in ConfigMgr such as Connected Cache for further optimization.
FAQ:
How does channel management work when Office 2019 is installed and GPO "Upgrade Office 2019 to Microsoft 365 Apps for enterprise" is enabled?
Some customers may have a need to have one factory image of Windows which includes Office 2019 and later upgrade a subset of machines to Office 365 ProPlus. The steps outlined above still apply in terms of mechanics and how channel changes are processed. The only difference is Office 2019 will initially have CDNBaseURL and UpdateChannel will reflect http://officecdn.microsoft.com/pr/f2e724c1-748f-4b47-8fb8-8e0d210e9208. First, the GPO above will set policy key. Second, The Office Automatic Updates 2.0 scheduled task will flip the UpdateChannel to SAC (3114) by default and dynamically convert the product to Semi-Annual Enterprise Channel. In short, Office 2019 is just an older version of Microsoft 365 Apps, so differences in content between the two products will download from CDN or from ConfigMgr Distribution Point depending on your configuration. (Size will be significant for one-time conversion). For CDN, this process is automatic. For ConfigMgr, IT Pro only needs to deploy latest build for to channel as software update to collection, just like any monthly "Patch Tuesday" process. ConfigMgr will find build applicable and upgrade like any other Office update. Licensing\Activation will switch from volume activation (KMS) to subscription based (Office Licensing Service).
Reminder:
The GPO "Upgrade Office 2019 to Microsoft 365 Apps for enterprise" only applies to Office Professional Plus 2019 not Standard. The language of the GPO is "This policy allows you to upgrade volume licensed versions of Office Professional Plus 2019 to Microsoft 365 Apps for enterprise."
Why does this guidance differ from ConfigMgr page Change the update channel after you enable Office 365 clients to receive updates from Configuration ...?
Microsoft recommends customers leverage Group Policy to change Microsoft 365 Apps channels because its easier for IT Pros. Group Policy sets registry key under policy hive and Office Automatic Updates scheduled task to processes channel change. The link above references CDNBaseURL. Notice from the list below this is the 5th item evaluated for priority by the scheduled task. As a result, if the first three priorities listed are not configured and CDNBaseURL doesn't match UpdateChannel, scheduled task will align them resulting in channel change. This blog posting leads with Group Policy where link above requires a direct registry change through Group Policy Preferences or Compliance Item in SCCM.
1st Priority : GPO "UpdatePath" - HKLM\software\policies\microsoft\office\16.0\common\officeupdate!updatepath
2nd Priority : GPO "UpdateChannel" - HKLM\software\policies\microsoft\office\16.0\common\officeupdate!updatebranch
3rd Priority : "UpdateURL" or UpdatePath="\\Server\Share" HKLM\SOFTWARE\Microsoft\Office\ClickToRun\Configuration
*4th Priority: UnmanagedUpdateURL - HKLM\SOFTWARE\Microsoft\Office\ClickToRun\Configuration\UnmanagedUpdateURL
5th Priority : CDNBaseURL - HKLM\SOFTWARE\Microsoft\Office\ClickToRun\Configuration\CDNBaseUrl
*This value is new May 2020, official documentation
I installed Office initially on one channel and later used GPO to assign a new one, is it normal for the CDNBaseURL and UpdateChannel not to match?
It depends. If a GPO is used to change channel, values will not match. CDNBaseURL will reflect value when Office Deployment Tool (ODT) was run where Update Channel "winner" will reflect the GPO. If ODT was used to change change channel, ODT will directly change CDNBaseURL to value defined in Config.XML and if priority order above aligns, UpdateChannel value will match.
I tried to assign Monthly Enterprise Channel (MEC) to a collection of machines running old builds of Office and operation failed? Why?
Since Monthly Enterprise Channel is a new channel, this information was backported to all channels so older clients would be informed of change. In general, Semi-Annual Enterprise Channel needs to be at least March 2020 to in order to move to MEC using group policy. Alternatively, use the Office Deployment Tool to change channel.
I deployed Microsoft 365 Apps for Windows 10 app from the Intune wizard, does the guidance above apply to me?
No. Customers who deployed Microsoft 365 Apps from Intune wizard are using a feature called OfficeCSP. (super important to understand) What does that mean? The Intune deployment of Office will stamp in the registry a copy of the XML based on the answers provided in the wizard. While the deployment is active in Intune, the Office CSP will continue to check on frequent schedule if Office installation matches the registry entry to ensure no deviation exists. If a deviation is detected, Channel change or Office app\language is installed\removed, Office CSP will re-run Office Deployment Tool using SYSTEM to align with configuration defined within Intune. Therefore, the supported methods to change the channel for OfficeCSP managed installations are as follows:
- Simply edit the existing Microsoft 365 Apps for Windows 10 app from the Intune wizard and change the existing channel to the desired channel. Office CSP will continue to retry to execute Office Deployment Tool in the background when Office applications are not running. It’s expected to “settle” of a period of time and report 17006 ERROR_SCENARIO_CANCELLED Blocked update by running apps -Failure which just means Office is open by the end user and therefore change was blocked; retry later.
- Delete the existing Microsoft 365 Apps for Windows 10 app from the Intune and create a new one with desired settings.
If Office CSP doesn’t provide required flexibility, consider creating an application within Intune to run the Office Deployment Tool with Configuration.xml to align with traditional on-premises type deployment aligning with original guidance above.
Using Intune ADMX or Settings Catalog (MDM) to change channel for Office CSP based installation of Office is not supported. Supported options are listed in bold above.
Change Log:
7/22/2021 Added FAQ section to include Intune\OfficeCSP scenario.
12/2/2020 Added reminder about specific Office 2019 SKU which will transition to Microsoft 365 Apps
This blog post is brought to you by Dave Guenthner, a Senior Premier Field Engineer and “ProPlus Ranger” at Microsoft. Feel free to share your questions and feedback in the comments below.
- « Previous
-
- 1
- 2
- Next »
You must be a registered user to add a comment. If you've already registered, sign in. Otherwise, register and sign in.