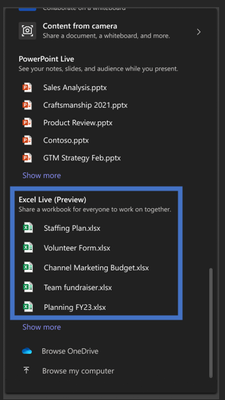- Home
- Microsoft Teams
- Microsoft Teams Public Preview & Targeted Release
- Now in public preview: Collaborate in Teams meetings with Excel Live
Now in public preview: Collaborate in Teams meetings with Excel Live
- Subscribe to RSS Feed
- Mark Discussion as New
- Mark Discussion as Read
- Pin this Discussion for Current User
- Bookmark
- Subscribe
- Printer Friendly Page
- Mark as New
- Bookmark
- Subscribe
- Mute
- Subscribe to RSS Feed
- Permalink
- Report Inappropriate Content
Sep 08 2022 09:54 AM - edited Sep 08 2022 09:59 AM
Description
Keep your team on the same page and turn Teams meetings into collaborative workspaces with Excel Live! Empower your group to work together in Excel seamlessly, without moving between screens or windows.
Flighting status
Currently rolling out to Public Preview.
Presenting with Excel Live
- In a Teams meeting, select Share and scroll down to Excel Live section.
- Select the Excel workbook you'd like to collaborate in during your meeting.
Note: If you can't find the Excel workbook you're looking for, select Open in OneDrive or Browse my computer to see more files. Presenters must have full sharing permissions of a file to present it. - Once the workbook is selected the share permission dialog will appear. Click Share to provide access to people invited to the meeting.
Notes:
- If you need information about enabling the public preview itself, see “Enable the public preview for Teams” below.
- Everyone in the meeting should be in Teams Public Preview channel to see this feature in action.
To learn more, check out Preview: Excel Live in Teams meetings (support.microsoft.com)
Microsoft 365 workloads and dependencies
- Team desktop/web support
- Cloud storage (SharePoint and OneDrive)
- Office Web Apps
Supported clients and platforms
|
Client type (Device) |
Presenter can start Sharing |
Edit content |
View sharing |
|
Desktop (Win) |
Yes |
Yes |
Yes |
|
Desktop (Mac) |
Yes |
Yes |
Yes |
|
Web |
Yes |
Yes |
Yes |
|
Mobile/Tablet |
No |
No |
Yes |
|
Microsoft Teams Rooms |
No |
No |
No |
* Web support will work only in Public Preview. Will not be available for GA release.
Known limitations
- Excel Live is only supported for meetings with up to 25 attendees of the same organization
- Excel Live meeting recordings are audio-only and won't include video of the interactive workbook.
- Web support to start sharing will work only in Public Preview. Will not be available for GA release.
Enable your Teams client for the public preview
- First, IT admins need to set an update policy that turns on Show preview features. Learn how at Public preview in Microsoft Teams - Microsoft Teams | Microsoft Docs.
- Users then choose to join Public Preview individually. See Get early access to new Teams features - Office Support (microsoft.com) for instructions.
Links to feature announcements and blogs:
- Announcing Excel Live - Transform Microsoft Teams meetings with real-time collaboration - Microsoft ...
- To read more about the announcements from MS Inspire, click here.
Send us your feedback
Got feedback on features in the public preview or other areas of Teams? Let us know straight from Teams via Help > Give feedback, found in the bottom left corner of the Teams window.
Alternatively, you can share your feedback from "Give Feedback to Microsoft" in the Excel, found in the bottom right corner of the workbook.
Thank you,
Preview Team, @Emily Kirby
Quality & Customer Obsession, Microsoft Teams
- Labels:
-
Preview