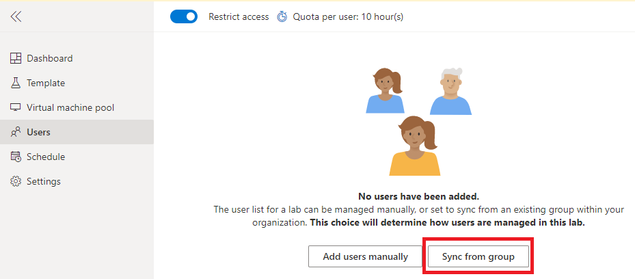- Home
- Education Sector
- Azure Lab Services Blog
- [New feature] Auto-sync roster to a lab through AAD groups
- Subscribe to RSS Feed
- Mark as New
- Mark as Read
- Bookmark
- Subscribe
- Printer Friendly Page
- Report Inappropriate Content
Hi everyone,
You can now sync the user list of a lab to an existing Azure Active Directory (AAD) group in https://labs.azure.com! Users and VMs are automatically added/deleted based on the AAD group membership.
But first, what is an AAD group? To put it simply, it’s a group that can be created within your organization’s Azure Active Directory to manage access to organizational resources and cloud-based apps. To learn more, see the documentation on AAD groups. If your organization uses Microsoft Office 365 or Azure services, your organization will already have admins who manage your Azure Active Directory.
How to add a lab to an AAD group
- Go to the Users tab inside a lab, and make sure the user list is empty. If there are existing users inside a lab that you added manually or through importing a CSV file, the option to sync the lab to an existing group will not appear.
- Click on the “Sync from group” button.
- You will be prompted to pick an existing AAD group to sync your lab to.
NOTE: If you don't see an Azure AD group in the list, it could be because of the following reasons:
- If you are a guest user for an Azure Active Directory (usually if you're outside the organization that owns the Azure AD), and you are not able to to search for groups inside the Azure AD. In this case, you won’t be able to add an Azure AD group to the lab.
- Azure AD groups created through Teams do not show up in this list. You can add the Azure Lab Services app inside Teams to create and manage labs directly from within it. See more information about managing a lab’s user list from within Teams.
- Once you picked the AAD group to sync your lab to, click Add.
- Once a lab is synced, it will pull everyone inside the AAD group into the lab as users, and you will see the user list updated. Only the people in this AAD group will have access to your lab. The user list will refresh every 24 hours to match the latest membership of the AAD group. You can also click on the Sync button in the Users tab to manually sync to the latest changes in the AAD group.
- Invite the users to your lab by clicking on the Invite All button, which will send an email to all users with the registration link to the lab.
Automatic management of virtual machines based on changes to the AAD group
Once the lab is synced to an AAD group, the number of virtual machines in the lab will automatically match the number of users in the group. You will no longer be able to manually update the lab capacity. When a user is added to the AAD group, a lab will automatically add a virtual machine for that user. When a user is deleted from the AAD group, a lab will automatically delete the user’s virtual machine from the lab.
Please go try this out and let us know if you have any questions or feedback!
Thank you,
Azure Lab Services team
You must be a registered user to add a comment. If you've already registered, sign in. Otherwise, register and sign in.