- Home
- Planner
- Planner Blog
- Planner six-month recap: a quick summary of what’s been released during the first half of the year
- Subscribe to RSS Feed
- Mark as New
- Mark as Read
- Bookmark
- Subscribe
- Printer Friendly Page
- Report Inappropriate Content
It’s been a busy six months for Planner. (You’ve probably noticed if you’re a Tech Community regular—and if you’re not, you’re missing out!) We released a variety of features since December 2018 that have made it easier to manage your plans and keep track of your tasks. Here’s a quick review of those features.
Accessibility documentation: The Planner support page now includes extensive documentation for how to use Planner with screen readers—specifically, Narrator and JAWS—and keyboard shortcuts. The documentation includes steps for using these tools to create plans, add buckets, update tasks, add tasks to the Planner calendar, and more. During the past few months, we’ve fixed a lot of bugs and redesigned certain behaviors to give users with disabilities a more efficient Planner experience—and many of these improvements came from feedback from users like you. Please continue to send us your input on how we can make Planner better for everyone through the Disability Answer Desk.
Mobile guest access: This feature’s function is in its name: existing external guests can now access their plans from the Planner mobile app on Android. (Guests must already have access rights for a plan to manage their tasks on the mobile app; external access cannot be given through the app.) Plan deadlines don’t change when you’re away from your computer—and mobile guess access helps ensure everyone on your team, from internal peers to external stakeholders, don’t miss deadlines when they’re away, too.
Multiplan: All new Planner plans automatically spin up an associated Office 365 Group. But what if you want to add a new plan to an existing group? Enter multiplan, which allows you to create a new plan and assign it to an existing Office 365 Group. Your new plan inherits all the group’s current members and its assets are added alongside those from other group plans—all your conversations, files, calendar entries, OneNote notes, and SharePoint sites from across plans are consolidated into the one group.
Copy plan: One of the most-requested Planner features of all time, copy plan lets you duplicate an existing plan to retain the same buckets and task details (i.e., descriptions, checklists, and labels) in the new one. Copy plan eliminates the need to create a new plan from scratch for repeatable events, like annual conferences, while giving you the flexibility to add new details as needed.
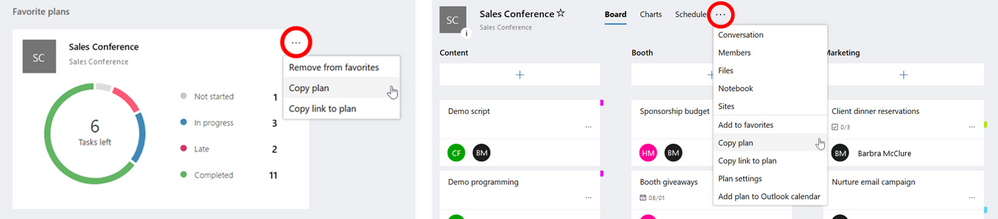
Government cloud: Planner has been available for Microsoft 365 Government GCC and GCC High plans since the beginning of the year. We also backfilled several G4 tenants and made Planner in Microsoft Teams available for GCC. Additional availability, including DoD, is coming later this year.
Charts filtering: Planner’s charts page is meant to give you quick insights into your plan’s status. But what if you need specifics, like how Erin is managing her tasks? Or whether tasks assigned to vendors are falling behind? Charts filtering helps you get those kinds of details. You can filter charts on multiple attributes, including due date, label, bucket, and assigned team member, and watch them dynamically update in real time.
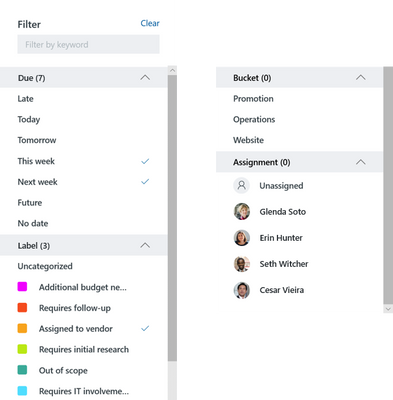
To-Do integration: We thought copy plan was a big release—and then this happened. Planner and To-Do integration made a huge splash when it was released, finally giving you the flexibility to manage individual, Planner-assigned tasks in To-Do while seeing those tasks in the context of a larger team plan in Planner. Planner tasks in To-Do appear in the new Assigned to Me list where they can be edited just like other To-Do tasks. You can also see these tasks in your My Day list to help you prioritize assignments based on due date.
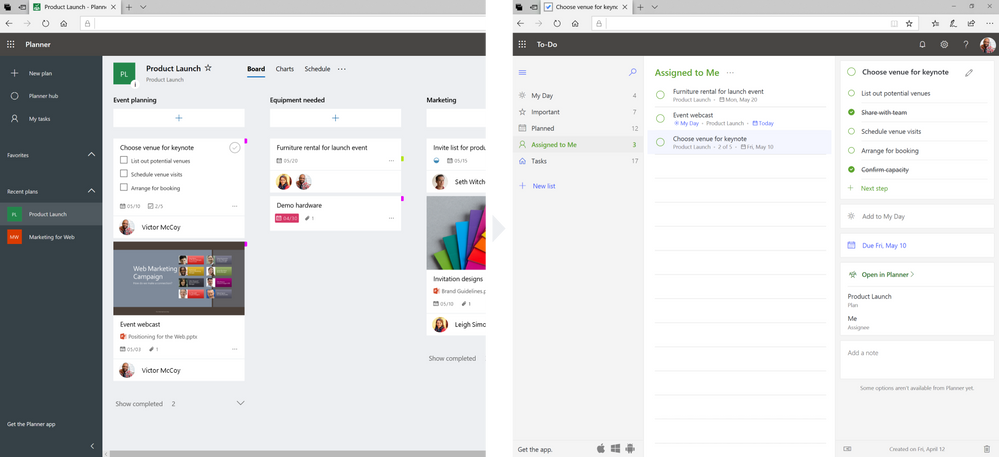
Teams notifications: You should be receiving notifications on Microsoft Teams whenever you’re assigned a Planner task. (If you’re not, enable them through “Settings” in Planner.) These notifications appear in two places, your Teams Activity feed and Teams Chat pane, and include several summary details of the task, including task title, who assigned you the task, which plan the task belongs to, and a link to open the task details in Teams. Your Teams notifications are in addition to the other Planner notifications you already receive, giving you a host of reminders to help you and your team stay on track.
As a bonus, we have one more popular request that's coming soon -- Export to Excel. With Export to Excel, you’ll be able to export your entire Planner plan to an Excel spreadsheet for further analysis and additional options for sharing and printing.
We have a busy year planned for the rest of 2019 and hope you’ll keep engaging with us along the way. Continue to visit Tech Community for all the latest Planner news and submit your ideas for new features through our UserVoice site.
You must be a registered user to add a comment. If you've already registered, sign in. Otherwise, register and sign in.