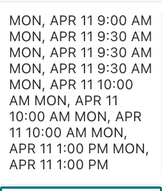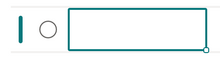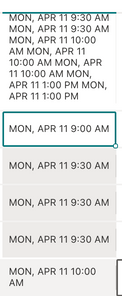- Home
- Content Management
- Discussions
- Import excel into existing list (with data already in it)
Import excel into existing list (with data already in it)
- Subscribe to RSS Feed
- Mark Discussion as New
- Mark Discussion as Read
- Pin this Discussion for Current User
- Bookmark
- Subscribe
- Printer Friendly Page
- Mark as New
- Bookmark
- Subscribe
- Mute
- Subscribe to RSS Feed
- Permalink
- Report Inappropriate Content
Mar 25 2021 02:50 AM - last edited on Nov 09 2023 11:10 AM by
Hi,
Is it possible to import data from an excel sheet into a SharePoint list that already contains data in it? Basically I just want to add to the list that's already in SharePoint without overwriting the existing lines or having to create a new list each time.
Thanks!
- Labels:
-
Lists
-
Microsoft Lists
-
SharePoint Online
- Mark as New
- Bookmark
- Subscribe
- Mute
- Subscribe to RSS Feed
- Permalink
- Report Inappropriate Content
Mar 25 2021 03:19 AM
Solution@RRMX01 if you go to Edit in grid view on your list you can paste in data from an excel spreadsheet.
Rob
Los Gallardos
Microsoft Power Automate Community Super User
- Mark as New
- Bookmark
- Subscribe
- Mute
- Subscribe to RSS Feed
- Permalink
- Report Inappropriate Content
Mar 25 2021 04:14 AM
- Mark as New
- Bookmark
- Subscribe
- Mute
- Subscribe to RSS Feed
- Permalink
- Report Inappropriate Content
Mar 25 2021 06:15 AM - edited Mar 25 2021 07:09 AM
If you need to import a lot of items then you may wish to import in chunks of 100 and wait for the changes to be synched before importing the next set. i.e. avoid inconsistent data. Paul
- Mark as New
- Bookmark
- Subscribe
- Mute
- Subscribe to RSS Feed
- Permalink
- Report Inappropriate Content
Jul 14 2021 02:38 PM
@Paul_HK_de_Jong I'm using Sharepoint online (office 365), when i edit my list in grid view i can paste 1 record at a time successfully but can't paste multiple records, any ideas? I don't have a quick edit icon only the edit in grid view icon. Thanks in advance
- Mark as New
- Bookmark
- Subscribe
- Mute
- Subscribe to RSS Feed
- Permalink
- Report Inappropriate Content
Jul 14 2021 10:31 PM
- Mark as New
- Bookmark
- Subscribe
- Mute
- Subscribe to RSS Feed
- Permalink
- Report Inappropriate Content
Jul 15 2021 04:47 AM
- Mark as New
- Bookmark
- Subscribe
- Mute
- Subscribe to RSS Feed
- Permalink
- Report Inappropriate Content
Jul 15 2021 09:58 AM
@RobElliott Pasting one at a time works, i can't paste any more than that. I'm testing with 2 records, the first one inserts then there's a blank row with no info from the second source row.
thanks
- Mark as New
- Bookmark
- Subscribe
- Mute
- Subscribe to RSS Feed
- Permalink
- Report Inappropriate Content
Jul 15 2021 01:13 PM
- Mark as New
- Bookmark
- Subscribe
- Mute
- Subscribe to RSS Feed
- Permalink
- Report Inappropriate Content
Aug 13 2021 04:10 AM
@RRMX01 Copy a few lines from your Excel schedule into your clipboard and paste into the first line of the list when editing in grid view. This will populate all lines from your clipboard one below each other in your list. Once saved in your list, you can request a new line be added to your list and copy the next block in the same manner into the new line and repeat until all lines from your schedule have been added to your list.
- Mark as New
- Bookmark
- Subscribe
- Mute
- Subscribe to RSS Feed
- Permalink
- Report Inappropriate Content
Dec 10 2021 03:48 PM
@RobElliott sorry for old bump - this works in Internet Explorer (and Edge has an IE mode now), but as other commenters indicate, I cannot reproduce multi-line copy/pasting in a chromium browser.
- Mark as New
- Bookmark
- Subscribe
- Mute
- Subscribe to RSS Feed
- Permalink
- Report Inappropriate Content
Dec 17 2021 09:56 AM
- Mark as New
- Bookmark
- Subscribe
- Mute
- Subscribe to RSS Feed
- Permalink
- Report Inappropriate Content
Dec 17 2021 09:24 PM
@nestorph3010 Are you in Internet Explorer? I couldn't get it to work in Edge, but was able to paste a few hundred lines by opening it in Internet Explorer. Good luck!
- Mark as New
- Bookmark
- Subscribe
- Mute
- Subscribe to RSS Feed
- Permalink
- Report Inappropriate Content
Apr 03 2022 07:58 PM
I figured it out!! I was struggling with this and really needed to make it work.
It depends on how you click on the cell. If you have the curser flashing in the cell to enter text then it will just paste whatever you copy from Excel as text. However, if you want to copy several rows or items from Excel, you need to click on the cell in grid mode. To do that, if you have the curser flashing, click on an area outside the list.
Step by step:
1. Click on "Add new item"
2. Select the cell you want the rows to go to, or the cell in column A to enter all columns
3. The cell will select and your curser will flash in the first column
4. Click below that row and under the end of the list
5. Your selection will become still the same cell but without the flashing cursor
6. Paste
7. If you had several rows whether just one column or several it will paste all the rows as new rows into your list.
Tested and verified. Works like a charm. See a few screenshots below.
Text entry: (not what you want)
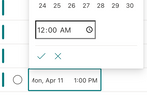
No cursor selection should look like so:
And leads to the following:
Notice the "wrong" pasted option at the top and the correct pasting underneath that.
Browser: Chrome
View used: SharePoint Modern View
OS: MacOS 14
- Mark as New
- Bookmark
- Subscribe
- Mute
- Subscribe to RSS Feed
- Permalink
- Report Inappropriate Content
Apr 04 2022 05:33 AM
- Mark as New
- Bookmark
- Subscribe
- Mute
- Subscribe to RSS Feed
- Permalink
- Report Inappropriate Content
Apr 04 2022 09:07 AM
@BenHoffmann Have you tried with Power Automate? it should also be possible to do a for each loop
- Mark as New
- Bookmark
- Subscribe
- Mute
- Subscribe to RSS Feed
- Permalink
- Report Inappropriate Content
Apr 17 2022 08:25 AM
@yyarin104 I'm new in Power Automate, would you be able to send some quick instructions on how to do this?? I have hundreds of thousands of records from Excel to import to a Sharepoint list. Thanks!
- Mark as New
- Bookmark
- Subscribe
- Mute
- Subscribe to RSS Feed
- Permalink
- Report Inappropriate Content
Apr 21 2022 11:39 AM
- Mark as New
- Bookmark
- Subscribe
- Mute
- Subscribe to RSS Feed
- Permalink
- Report Inappropriate Content
Apr 21 2022 02:32 PM
@Rache2195 Totally agree! We generally try not to let our SP lists get that big. We try to export them out by years/quarters/months and save the export within the site (then delete the data from the list) so they can still reference the data but it doesn't slow their list down. We only had to keep one list that large because we were using a list with a PowerApp to while we had an application outage.
- Mark as New
- Bookmark
- Subscribe
- Mute
- Subscribe to RSS Feed
- Permalink
- Report Inappropriate Content
Apr 28 2022 07:22 AM
You, @yyarin104, are a gentleperson and a scholar. Thank you!
Accepted Solutions
- Mark as New
- Bookmark
- Subscribe
- Mute
- Subscribe to RSS Feed
- Permalink
- Report Inappropriate Content
Mar 25 2021 03:19 AM
Solution@RRMX01 if you go to Edit in grid view on your list you can paste in data from an excel spreadsheet.
Rob
Los Gallardos
Microsoft Power Automate Community Super User