Forum Discussion
Rising Flight
Jul 26, 2018Brass Contributor
calendar share
i have exchange hybrid environment.
is it possible to share calender ie online premesis users to share calender to online users.
For example lets say onpremuser@mydomain.com is onpremises user and onlineuser@mydomain.com is exchange
online user.
when my onpremuser@mydomain.com is logged it from outlook
Account Settings-Delegate Access- here when i try to Add Office 365 user(onlineuser@mydomain.com i am getting the below error
The user 'onlineuser@mydomain.com cannot be added. Non-Local users cannot be given rights on this server. i want to know is this feature supported
Share an Outlook calendar with other people
If you have an Exchange, Office 365, or Outlook.com account, you can send a sharing invitation to other users so they can view your calendar in their own Calendar list.
Calendar sharing isn't limited to the default Calendar folder that is created in all Outlook profiles. You can create additional calendar folders and choose which of those folders to share. For example, you can create a calendar folder for a specific project and share it with your co-workers. Optionally, you can grant them permission to modify the events and appointments in the calendar.
Newer versions Office 2010 Office 2007Office Insiders: Share your Office 365 or Outlook.com calendar with people inside or outside your organization
 If you're part of the Office Insider program, sharing your calendar is now greatly simplified. With an Office 365 or Outlook.com email account, you can give others permission to view your calendar in the Outlook app and Outlook on the web, and the Outlook mobile app. If you're not part of the Office Insider program, see Share your calendar with people inside your organization and Share your calendar with people outside your organization.
If you're part of the Office Insider program, sharing your calendar is now greatly simplified. With an Office 365 or Outlook.com email account, you can give others permission to view your calendar in the Outlook app and Outlook on the web, and the Outlook mobile app. If you're not part of the Office Insider program, see Share your calendar with people inside your organization and Share your calendar with people outside your organization.From your Calendar folder, on the Home menu, select Share Calendar.

Choose the calendar you want to share from the drop-down menu.
In the Calendar Properties dialog box, click Add.
You can search for people from your address book or type in their email addresses in the Add box. When you're done adding names in the Add Users dialog box, click OK.
Back in the Calendar Properties dialog box, select the person's name or email address, then choose the level of details that you want to share with the person, then click OK.

The person you've shared your calendar with will receive a sharing invitation by email.
Once the recipient clicks Accept, they'll see your shared calendar in their calendar list.
I see a "This calendar can't be shared" error
If you see a message that says This calendar can't be shared, there are three possible reasons.
The email address is invalid.
The email address is an Office 365 Group
The email belongs to an external user who isn't part of your organization.
Share your calendar with people inside your organization
If you're not part of the Office Insider program, use the following steps to share your calendar.
Click Calendar.

Click Home > Share Calendar.

In the email that opens, type the name of the person in your organization that you want to share your calendar with in the To box. In Details, specify the level of details that you want to share with the person in your organization, and then click Send.
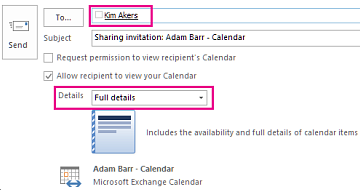
The person in your organization receives the sharing invitation in email, and then clicks Open this calendar.
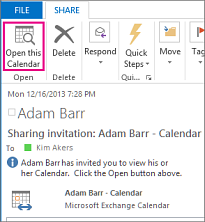
The shared calendar displays in the person’s Calendar list.
Share your calendar with people outside your organization
If you're not part of the Office Insider program, use the following steps to share your calendar.
Click Calendar.

Click Home > Share Calendar.

In the email that opens, type the email address for the person outside of your organization that you want to share your calendar with in the To box. In Details, specify the level of details that you want to share with the person outside of your organization, and then click Send.
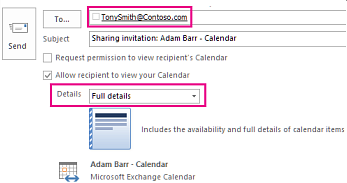
If the following error displays when you try to send your sharing invitation, you have tried to share more details than is supported by the settings in your organization. If this occurs, under Details, choose to share a different level of details. Only an admin in your organization can change the sharing policy settings for your organization. For more information, see the end of this section.
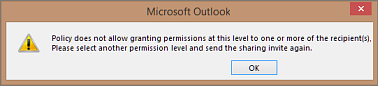
The person in your organization receives the sharing invitation in email, and then clicks Open this calendar.
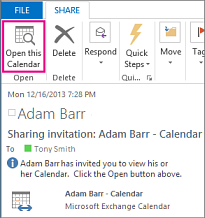
The shared calendar displays in the person’s Calendar list.
If you receive an error when you try to share more details that are supported by the sharing policy settings in your organization, contact the person that manages your email account.
What permissions people have to your calendar
When you initially share your calendar with people, you're only granting them permission to view the calendar. You can choose what level of detail you want them to view:
Availability only. They can only see which times you're available, like this:

Limited details. They will see availability and the subject, like this:

Full details. This will see all details of your appointments, just like what you see.
After you give someone permission to view your calendar, you can increase their permissions so they can do more besides just view it. Here are the permission levels you can assign; see the next section for how to change/assign permission levels.
With this permission level (or role)
You can
Owner
Create, read, modify, and delete all items and files, and create subfolders. As the folder owner, you can change the permission levels that other people have for the folder. (Does not apply to delegates.)
Publishing Editor
Create, read, modify, and delete all items and files, and create subfolders. (Does not apply to delegates.)
Editor
Create, read, modify, and delete all items and files.
Publishing Author
Create and read items and files, create subfolders, and modify and delete items and files that you create. (Does not apply to delegates.)
Author
Create and read items and files, and modify and delete items and files that you create.
Contributor
Create items and files only. The contents of the folder do not appear. (Does not apply to delegates.)
Reviewer
Read items and files only.
Custom
Perform activities defined by the folder owner. (Does not apply to delegates.)
None
You have no permission. You cannot open the folder.
You can also create custom permissions by selecting the appropriate check boxes and options under Permissions.
Change/assign permissions after you have shared your calendar with other people
You can change calendar sharing permissions.
Click Calendar.

Click Home > Calendar Permissions.
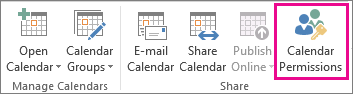
On the Permissions tab, make any changes to the calendar sharing permissions.
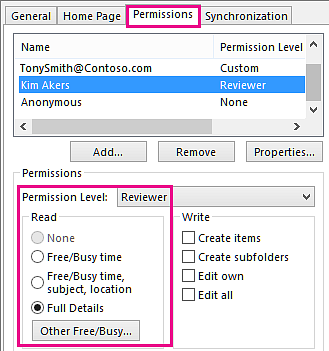
Click OK.
Stop sharing your calendar
At any time you can revoke access to your calendar. Note that it may take a while for Office 365 and the user's Outlook to sync and remove the view to your calendar.
Click Calendar.
Click Home > Calendar Permissions.
On the Permissions tab, click the user's name and then choose Remove.
Click OK.
Share a calendar by publishing it to a web page
If you have access to a web server that supports the World Wide Web Distributed Authoring and Versioning (WebDAV) protocol, you can publish your calendar there.
Note: Not sure if your server supports WebDAV? Your server administrator or internet service provider (ISP) should be able to tell you.
Click Calendar.

Click Home > Publish Online > Publish to WebDAV Server.
Notes:
If your email account uses Exchange, you will see Publish This Calendar, instead of the option to publish to a WebDAV server. This lets you publish your calendar directly to an Exchange Server. In the window that opens, select the publishing options you want, and click Start Publishing.
If you're using Office 365, you can still publish your calendar to a WebDAV server, but you must first remove {Anonymous:CalendarSharingFreeBusySimple} from the sharing policy. This will prevent you from publishing your calendar to Exchange in the future, however.
In the Location box, enter the location of the WebDAV server, select any other publishing options you want, and then click OK.
Share your calendar in an email
If you don't want to give someone permissions to share your calendar and see updates, you can email a static copy of your calendar for a specific date range. The recipient will be able to see the events on your calendar at the time you sent the email, but not any updates you make after you send the email.
Click Calendar.

Click Home > E-mail Calendar.

In the Calendar and Date Range boxes, pick the calendar and time period you want to share. For example, choose Today only or for the Next 7 days.

Set any other options you want, and then click OK.
In the new email that opens, add who you want the message to go to in the To field, add a message if you want, and click Send.
The person you sent your calendar to will see a snapshot of your calendar in the message.

The message also includes an attached iCalendar (.ics) file that they can open in Outlook or another calendar program. When the recipient clicks the iCalendar file, Outlook displays the file as a new calendar that they can view side-by-side with their calendar. They can drag appointments or meetings between the two calendars, and find a time that works for both of you.
- Sameer Ahmad QaderyCopper Contributor
Share an Outlook calendar with other people
If you have an Exchange, Office 365, or Outlook.com account, you can send a sharing invitation to other users so they can view your calendar in their own Calendar list.
Calendar sharing isn't limited to the default Calendar folder that is created in all Outlook profiles. You can create additional calendar folders and choose which of those folders to share. For example, you can create a calendar folder for a specific project and share it with your co-workers. Optionally, you can grant them permission to modify the events and appointments in the calendar.
Newer versions Office 2010 Office 2007Office Insiders: Share your Office 365 or Outlook.com calendar with people inside or outside your organization
 If you're part of the Office Insider program, sharing your calendar is now greatly simplified. With an Office 365 or Outlook.com email account, you can give others permission to view your calendar in the Outlook app and Outlook on the web, and the Outlook mobile app. If you're not part of the Office Insider program, see Share your calendar with people inside your organization and Share your calendar with people outside your organization.
If you're part of the Office Insider program, sharing your calendar is now greatly simplified. With an Office 365 or Outlook.com email account, you can give others permission to view your calendar in the Outlook app and Outlook on the web, and the Outlook mobile app. If you're not part of the Office Insider program, see Share your calendar with people inside your organization and Share your calendar with people outside your organization.From your Calendar folder, on the Home menu, select Share Calendar.

Choose the calendar you want to share from the drop-down menu.
In the Calendar Properties dialog box, click Add.
You can search for people from your address book or type in their email addresses in the Add box. When you're done adding names in the Add Users dialog box, click OK.
Back in the Calendar Properties dialog box, select the person's name or email address, then choose the level of details that you want to share with the person, then click OK.

The person you've shared your calendar with will receive a sharing invitation by email.
Once the recipient clicks Accept, they'll see your shared calendar in their calendar list.
I see a "This calendar can't be shared" error
If you see a message that says This calendar can't be shared, there are three possible reasons.
The email address is invalid.
The email address is an Office 365 Group
The email belongs to an external user who isn't part of your organization.
Share your calendar with people inside your organization
If you're not part of the Office Insider program, use the following steps to share your calendar.
Click Calendar.

Click Home > Share Calendar.

In the email that opens, type the name of the person in your organization that you want to share your calendar with in the To box. In Details, specify the level of details that you want to share with the person in your organization, and then click Send.
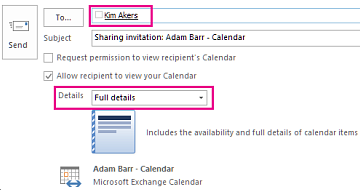
The person in your organization receives the sharing invitation in email, and then clicks Open this calendar.
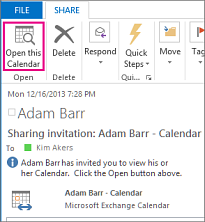
The shared calendar displays in the person’s Calendar list.
Share your calendar with people outside your organization
If you're not part of the Office Insider program, use the following steps to share your calendar.
Click Calendar.

Click Home > Share Calendar.

In the email that opens, type the email address for the person outside of your organization that you want to share your calendar with in the To box. In Details, specify the level of details that you want to share with the person outside of your organization, and then click Send.
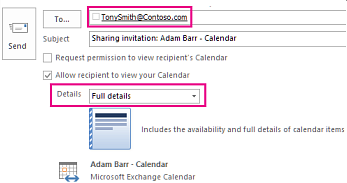
If the following error displays when you try to send your sharing invitation, you have tried to share more details than is supported by the settings in your organization. If this occurs, under Details, choose to share a different level of details. Only an admin in your organization can change the sharing policy settings for your organization. For more information, see the end of this section.
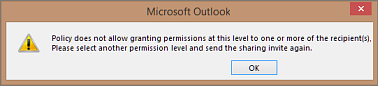
The person in your organization receives the sharing invitation in email, and then clicks Open this calendar.
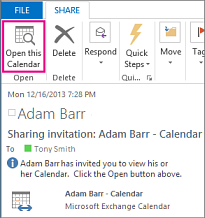
The shared calendar displays in the person’s Calendar list.
If you receive an error when you try to share more details that are supported by the sharing policy settings in your organization, contact the person that manages your email account.
What permissions people have to your calendar
When you initially share your calendar with people, you're only granting them permission to view the calendar. You can choose what level of detail you want them to view:
Availability only. They can only see which times you're available, like this:

Limited details. They will see availability and the subject, like this:

Full details. This will see all details of your appointments, just like what you see.
After you give someone permission to view your calendar, you can increase their permissions so they can do more besides just view it. Here are the permission levels you can assign; see the next section for how to change/assign permission levels.
With this permission level (or role)
You can
Owner
Create, read, modify, and delete all items and files, and create subfolders. As the folder owner, you can change the permission levels that other people have for the folder. (Does not apply to delegates.)
Publishing Editor
Create, read, modify, and delete all items and files, and create subfolders. (Does not apply to delegates.)
Editor
Create, read, modify, and delete all items and files.
Publishing Author
Create and read items and files, create subfolders, and modify and delete items and files that you create. (Does not apply to delegates.)
Author
Create and read items and files, and modify and delete items and files that you create.
Contributor
Create items and files only. The contents of the folder do not appear. (Does not apply to delegates.)
Reviewer
Read items and files only.
Custom
Perform activities defined by the folder owner. (Does not apply to delegates.)
None
You have no permission. You cannot open the folder.
You can also create custom permissions by selecting the appropriate check boxes and options under Permissions.
Change/assign permissions after you have shared your calendar with other people
You can change calendar sharing permissions.
Click Calendar.

Click Home > Calendar Permissions.
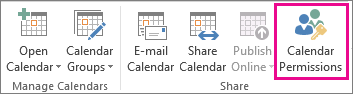
On the Permissions tab, make any changes to the calendar sharing permissions.
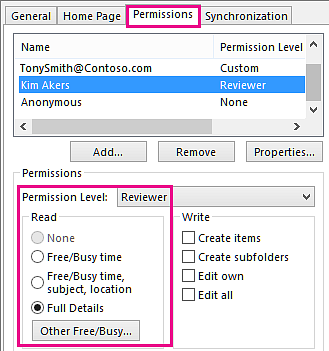
Click OK.
Stop sharing your calendar
At any time you can revoke access to your calendar. Note that it may take a while for Office 365 and the user's Outlook to sync and remove the view to your calendar.
Click Calendar.
Click Home > Calendar Permissions.
On the Permissions tab, click the user's name and then choose Remove.
Click OK.
Share a calendar by publishing it to a web page
If you have access to a web server that supports the World Wide Web Distributed Authoring and Versioning (WebDAV) protocol, you can publish your calendar there.
Note: Not sure if your server supports WebDAV? Your server administrator or internet service provider (ISP) should be able to tell you.
Click Calendar.

Click Home > Publish Online > Publish to WebDAV Server.
Notes:
If your email account uses Exchange, you will see Publish This Calendar, instead of the option to publish to a WebDAV server. This lets you publish your calendar directly to an Exchange Server. In the window that opens, select the publishing options you want, and click Start Publishing.
If you're using Office 365, you can still publish your calendar to a WebDAV server, but you must first remove {Anonymous:CalendarSharingFreeBusySimple} from the sharing policy. This will prevent you from publishing your calendar to Exchange in the future, however.
In the Location box, enter the location of the WebDAV server, select any other publishing options you want, and then click OK.
Share your calendar in an email
If you don't want to give someone permissions to share your calendar and see updates, you can email a static copy of your calendar for a specific date range. The recipient will be able to see the events on your calendar at the time you sent the email, but not any updates you make after you send the email.
Click Calendar.

Click Home > E-mail Calendar.

In the Calendar and Date Range boxes, pick the calendar and time period you want to share. For example, choose Today only or for the Next 7 days.

Set any other options you want, and then click OK.
In the new email that opens, add who you want the message to go to in the To field, add a message if you want, and click Send.
The person you sent your calendar to will see a snapshot of your calendar in the message.

The message also includes an attached iCalendar (.ics) file that they can open in Outlook or another calendar program. When the recipient clicks the iCalendar file, Outlook displays the file as a new calendar that they can view side-by-side with their calendar. They can drag appointments or meetings between the two calendars, and find a time that works for both of you.
- areyes83Copper Contributor
So I have shared a user's calendar with another end user and gave them delegate rights but the calendar permissions is greyed out and they need to be able to change and edit. Why is this happening? Another user is able to access the calendar permissions on the same calendar that was shared and it's not greyed out for that user. Thanks.
- ldjmcbainCopper ContributorI had found the above instructions you posted previously; unfortunately, they do not answer my problem. I have an issue where I can publish a calendar to a WebDAV server and those persons I want to be able to access it are able to, but when the Calendar changes and Outlook tries to update the pulished calendar in the WebDAV server it fails.
I have provided a link below to a discussion thread I started on answers.microsoft.com, but they were of little help and after days of waiting I got nowhere other than I was told to open a trouble ticket with Microsoft Support, eventually I found my way to an Outlook support rep with Microsoft, who told me they couldn't help with my failing Outlook function (WebDAV publishing) and sent me here. Are you able to help??
Discussion thread that explains the issue in more detail:
https://answers.microsoft.com/en-us/outlook_com/forum/all/outlook-will-publish-but-not-update-a-calendar-on/34a9ebde-885e-488b-bb0b-1b356b90974b - Rising FlightBrass Contributor
I am getting the error, screenshot attached, one of my friend suggested to the run the below syntac on prem exchange server,what does the below syntax do, will it resolve my issue
set-sharingpolicy -identity "Default Sharing Policy" -Domains "mydomain.com:CalendarSharingFreeBusySimple", "anonymous:CalendarSharingFreeBusyReviewer"
- Hi Rising,
You should run hybrid configuration wizard and run the test exchange connectivity on free busy to see the cause, that command could give more access than you need to hybrid requirements.