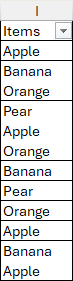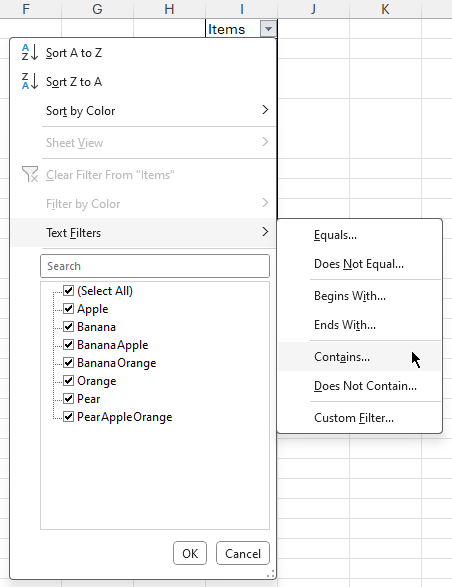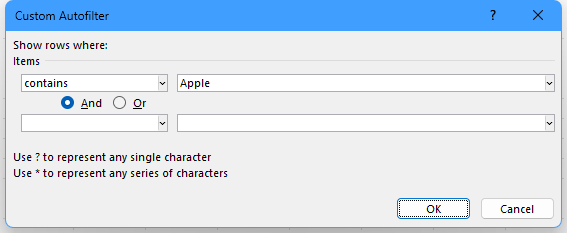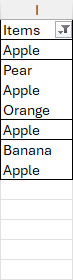- Home
- Microsoft 365
- Excel
- Working with cells that contain multiple values delimited by commas
Working with cells that contain multiple values delimited by commas
- Subscribe to RSS Feed
- Mark Discussion as New
- Mark Discussion as Read
- Pin this Discussion for Current User
- Bookmark
- Subscribe
- Printer Friendly Page
- Mark as New
- Bookmark
- Subscribe
- Mute
- Subscribe to RSS Feed
- Permalink
- Report Inappropriate Content
May 21 2021 02:33 PM
I have a column where each cell has up to 5 values (from a multiple choice survey), where possible values are one or more of: A, B, C, D, or E, and any multiple values in one cell are delimited by commas.
1) How do I filter out only the rows where the cell value contains a particular value such as "A"? (same for B, C, D, E)
2) How do I count how many "A" values there are in a column?
Thank you!!
Colleen
- Labels:
-
Excel
- Mark as New
- Bookmark
- Subscribe
- Mute
- Subscribe to RSS Feed
- Permalink
- Report Inappropriate Content
May 21 2021 02:43 PM
Solution1) After turning on Filter, click the filter dropdown arrow in the top cel of the column.
Select Text Filters > Contains...
Enter A (or B, C, ...) in the box.
Click OK.
2) Use a formula such as
=COUNTIF($A$2:$A$50, "*A*")
The wildcard characters * tell Excel to count cells that contain A with possibly other text.
- Mark as New
- Bookmark
- Subscribe
- Mute
- Subscribe to RSS Feed
- Permalink
- Report Inappropriate Content
May 27 2021 01:37 PM
- Mark as New
- Bookmark
- Subscribe
- Mute
- Subscribe to RSS Feed
- Permalink
- Report Inappropriate Content
May 27 2021 02:05 PM
How do you take a column of data, each cell having one or more text values (A,B,C,D,E), and then show the distribution of responses on a bar graph?
Sample column data and sample bar graph are attached. (The bar graph was created by google forms, but I want to know how to create my own from my data in an Excel file.)
- Mark as New
- Bookmark
- Subscribe
- Mute
- Subscribe to RSS Feed
- Permalink
- Report Inappropriate Content
May 27 2021 02:26 PM
See the attached version.
- Mark as New
- Bookmark
- Subscribe
- Mute
- Subscribe to RSS Feed
- Permalink
- Report Inappropriate Content
Jan 12 2024 03:47 AM
- Mark as New
- Bookmark
- Subscribe
- Mute
- Subscribe to RSS Feed
- Permalink
- Report Inappropriate Content
Jan 12 2024 03:57 AM
- Mark as New
- Bookmark
- Subscribe
- Mute
- Subscribe to RSS Feed
- Permalink
- Report Inappropriate Content
Jan 12 2024 04:09 AM
Private Sub Worksheet_Change(ByVal Target As Range)
Dim Oldvalue As String
Dim Newvalue As String
Application.EnableEvents = True
On Error GoTo Exitsub
If Target.Address = "$I$" & Target.Row Then
If Target.SpecialCells(xlCellTypeAllValidation) Is Nothing Then
GoTo Exitsub
Else: If Target.Value = "" Then GoTo Exitsub Else
Application.EnableEvents = False
Newvalue = Target.Value
Application.Undo
Oldvalue = Target.Value
If Oldvalue = "" Then
Target.Value = Newvalue
Else
If InStr(1, Oldvalue, Newvalue) = 0 Then
Target.Value = Oldvalue & vbNewLine & Newvalue
Else:
Target.Value = Oldvalue
End If
End If
End If
End If
Application.EnableEvents = True
Exitsub:
Application.EnableEvents = True
End Sub
The result populates the cells with multiple selections however, when using filter on the column, it wont pick up cells with more than one selection
- Mark as New
- Bookmark
- Subscribe
- Mute
- Subscribe to RSS Feed
- Permalink
- Report Inappropriate Content
Jan 12 2024 06:05 AM
As described in an earlier reply, you have to select Text Filters > Contains...
A range in column I:
Filter:
Specify Apple:
Result:
- Mark as New
- Bookmark
- Subscribe
- Mute
- Subscribe to RSS Feed
- Permalink
- Report Inappropriate Content
Jan 15 2024 07:52 AM
I need Excel to colour code each different value within the multiple values in the same cell. Conditional formatting wont allow this so I'll need to use VB again but don't know where to add the next bit of code.
Current code:
Private Sub Worksheet_Change(ByVal Target As Range)
Dim Oldvalue As String
Dim Newvalue As String
Application.EnableEvents = True
On Error GoTo Exitsub
If Target.Address = "$I$" & Target.Row Then
If Target.SpecialCells(xlCellTypeAllValidation) Is Nothing Then
GoTo Exitsub
Else: If Target.Value = "" Then GoTo Exitsub Else
Application.EnableEvents = False
Newvalue = Target.Value
Application.Undo
Oldvalue = Target.Value
If Oldvalue = "" Then
Target.Value = Newvalue
Else
If InStr(1, Oldvalue, Newvalue) = 0 Then
Target.Value = Oldvalue & vbNewLine & Newvalue
Else:
Target.Value = Oldvalue
End If
End If
End If
End If
Application.EnableEvents = True
Exitsub:
Application.EnableEvents = True
End Sub
The next bit of code I found that may help is:
Sub ColourPartiaText()
Dim Row As Integer, Col As Integer
Dim CurrentCellText As String
Col = 1
For Row = 2 To 5
CurrentCellText = ActiveSheet.Cells(Row, Col).Value
HotStartPosition = InStr(1, CurrentCellText, "A")
CoolStartPosition = InStr(1, CurrentCellText, "B")
CoolStartPosition1 = InStr(1, CurrentCellText, "C")
CoolStartPosition2 = InStr(1, CurrentCellText, "X")
CoolStartPosition3 = InStr(1, CurrentCellText, "Y")
CoolStartPosition4 = InStr(1, CurrentCellText, "Z")
If HotStartPosition > 0 Then
ActiveSheet.Cells(Row, Col).Characters(HotStartPosition, 1).Font.Color = RGB(255, 0, 0)
End If
If CoolStartPosition > 0 Then
ActiveSheet.Cells(Row, Col).Characters(CoolStartPosition, 1).Font.Color = RGB(255, 0, 0)
End If
If CoolStartPosition1 > 0 Then
ActiveSheet.Cells(Row, Col).Characters(CoolStartPosition1, 1).Font.Color = RGB(255, 0, 0)
End If
If CoolStartPosition2 > 0 Then
ActiveSheet.Cells(Row, Col).Characters(CoolStartPosition2, 1).Font.Color = RGB(51, 153, 51)
End If
If CoolStartPosition3 > 0 Then
ActiveSheet.Cells(Row, Col).Characters(CoolStartPosition3, 1).Font.Color = RGB(51, 153, 51)
End If
If CoolStartPosition4 > 0 Then
ActiveSheet.Cells(Row, Col).Characters(CoolStartPosition4, 1).Font.Color = RGB(51, 153, 51)
End If
Next Row
End Sub
- Mark as New
- Bookmark
- Subscribe
- Mute
- Subscribe to RSS Feed
- Permalink
- Report Inappropriate Content
Jan 15 2024 08:48 AM
Replace ColourPartiaText with
Sub ColourPartialText(rng As Range)
Dim CurrentCellText As String
Dim Ltr As Variant
Dim Pos As Long
CurrentCellText = rng.Value
For Each Ltr In Array("A", "B", "C", "X", "Y", "Z")
Pos = InStr(CurrentCellText, Ltr)
If Pos > 0 Then
Select Case Ltr
Case "A", "B", "C"
rng.Characters(Pos, 1).Font.Color = vbRed
Case Else
rng.Characters(Pos, 1).Font.Color = RGB(51, 153, 51)
End Select
End If
Next Ltr
End Sub(I corrected Partia to Partial)
Insert the following line above the last End If in the Worksheet_Change code:
Call ColourPartialText(Target)- Mark as New
- Bookmark
- Subscribe
- Mute
- Subscribe to RSS Feed
- Permalink
- Report Inappropriate Content
Jan 16 2024 12:52 AM
I'll have a go at it this morning.
- Mark as New
- Bookmark
- Subscribe
- Mute
- Subscribe to RSS Feed
- Permalink
- Report Inappropriate Content
Jan 16 2024 01:30 AM
Splitting Values:
Excel:
You can use the "Text to Columns" feature. Select the column, go to the "Data" tab, and choose "Text to Columns." Select the delimited option, choose comma as the delimiter, and follow the wizard.
Alternatively, you can use formulas like LEFT, RIGHT, MID, or combination of these to extract individual values.
Google Sheets:
You can use the SPLIT function. For example, if A1 contains your comma-separated values, you can use =SPLIT(A1, ",") in another cell to split the values.
Combining Values:
Excel:
You can use the CONCATENATE function to combine values. For example, =CONCATENATE(A1, ", ", B1, ", ", C1).
In newer versions of Excel, you can also use the TEXTJOIN function.
Accepted Solutions
- Mark as New
- Bookmark
- Subscribe
- Mute
- Subscribe to RSS Feed
- Permalink
- Report Inappropriate Content
May 21 2021 02:43 PM
Solution1) After turning on Filter, click the filter dropdown arrow in the top cel of the column.
Select Text Filters > Contains...
Enter A (or B, C, ...) in the box.
Click OK.
2) Use a formula such as
=COUNTIF($A$2:$A$50, "*A*")
The wildcard characters * tell Excel to count cells that contain A with possibly other text.