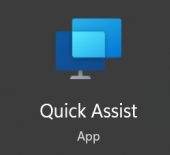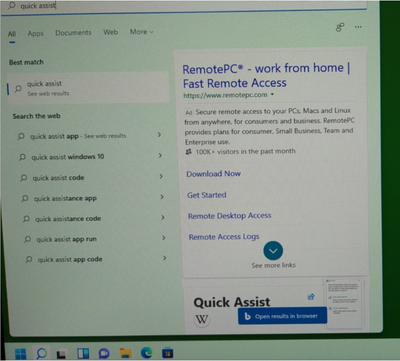- Home
- Microsoft 365
- Microsoft 365 Insider
- Remote assistance with Quick Assist is changing
Remote assistance with Quick Assist is changing
- Subscribe to RSS Feed
- Mark Discussion as New
- Mark Discussion as Read
- Pin this Discussion for Current User
- Bookmark
- Subscribe
- Printer Friendly Page
Apr 27 2022
03:35 PM
- last edited on
Jun 17 2022
01:49 PM
by
TechCommunityAP
- Mark as New
- Bookmark
- Subscribe
- Mute
- Subscribe to RSS Feed
- Permalink
- Report Inappropriate Content
Apr 27 2022
03:35 PM
- last edited on
Jun 17 2022
01:49 PM
by
TechCommunityAP
Hi Insiders! Russell Mosier and Bianca Taylor, from the Experiences + Devices team are excited to share an upcoming change to their remote assistance app, Quick Assist.
Remote assistance with Quick Assist
Quick Assist is an app in Windows 10 and Windows 11 that enables you to receive or provide assistance with your PC over a remote connection. The current built-in Quick Assist app is reaching end of service.
To keep your remote assistance sessions secure, you will need to download the new Quick Assist from the Microsoft Store.
How it works
- Select Start > Microsoft Store.
- In the Microsoft Store window, type Quick Assist in the Search box.
- Click Quick Assist in the list, and then click the Get button.
Find out the rest here in the blog post!
Cheers,
Nathan
Office Insider Community Manager
Become an Office Insider and gaining exclusive access to new features and help shape the future of Office. Join Now: Windows | Mac | iOS | Android
- Labels:
-
Microsoft 365 Insider
- Mark as New
- Bookmark
- Subscribe
- Mute
- Subscribe to RSS Feed
- Permalink
- Report Inappropriate Content
May 23 2022 02:01 AM
- Mark as New
- Bookmark
- Subscribe
- Mute
- Subscribe to RSS Feed
- Permalink
- Report Inappropriate Content
May 23 2022 06:06 AM
- Mark as New
- Bookmark
- Subscribe
- Mute
- Subscribe to RSS Feed
- Permalink
- Report Inappropriate Content
May 23 2022 06:13 AM
- Mark as New
- Bookmark
- Subscribe
- Mute
- Subscribe to RSS Feed
- Permalink
- Report Inappropriate Content
May 24 2022 06:31 AM
It seems like your new app also lost functionality.
If our users opened the build-in Quick Assist with admin (elevated) rights the secure desktop prompt didn't pause your view on the desktop but showed the view on the interactive desktop. So as an admin you could help your user by (re)installing software and so on...
With the new app we don't succeed in finding a solution or policy change to make it work like we were used to. We always run into the secure desktop prompt pause screen No documentation or whatever was found.
So now we need to look for a different solution. As as school institution it will cost a lot of money to replace the working (build in) solution we used before.
I would be nice to see some more documentation on how to get the same functionality as the desktop one.
- Mark as New
- Bookmark
- Subscribe
- Mute
- Subscribe to RSS Feed
- Permalink
- Report Inappropriate Content
May 24 2022 07:10 AM
- Mark as New
- Bookmark
- Subscribe
- Mute
- Subscribe to RSS Feed
- Permalink
- Report Inappropriate Content
May 25 2022 12:59 AM
No worries @GreatToHearFromYou ;) , users don't have elevated rights. It's solely the QA-icon that's opened with elevated rights via the software distribution (ZENworks). We already tried all kind of possible (gpo) solutions but they don't change anything in the recent W10 (21H2).
If you have a look at W10 documentation it seems defaults for "User Account Control"-settings also changed after recent W10 updates.
- Mark as New
- Bookmark
- Subscribe
- Mute
- Subscribe to RSS Feed
- Permalink
- Report Inappropriate Content
May 25 2022 05:32 AM
@VrijCLB_Bart Ah, that is great to hear. Unfortunately, I still read way too many times where businesses allow admin rights for end users or allow them to run/install "rogue" software. This just can't be done anymore (not that it was ever good), especially now with the huge up rise of malicious software and actors.
Anyway, back on topic. We are currently on 21H1 and I will be creating our 21H2 image soon, so I may experience the same problem you are currently having. If I find an easy solution, I will definitely share.
- Mark as New
- Bookmark
- Subscribe
- Mute
- Subscribe to RSS Feed
- Permalink
- Report Inappropriate Content
May 25 2022 02:41 PM - edited May 26 2022 02:47 PM
Took 4 days of research and testing to deploy this, finally settled on intunewin with both an installation and detection script
For anyone looking for Intune solution the answer is on reddit.
- Mark as New
- Bookmark
- Subscribe
- Mute
- Subscribe to RSS Feed
- Permalink
- Report Inappropriate Content
May 26 2022 01:45 PM
re: walking a remote user through installing Quick Assist:
(proof, my concern about remote user installing an impostor app, is valid)
I just performed a clean install of Windows 11 Pro;
Created two Local accounts: an Administrator, and a Standard User.
As Admin, searched Quick Assist from Start, opened it, used the prompt in the old version to install the new. All good so far.
Next, login as Standard User. Click Start and search for "quick assist":
Under 'Best match': nothing, just 'See web results'.
Under 'Search the web': Top match is an advertisement for 3rd party software offering persistent remote access. Second match is the Wikipedia page for Microsoft Quick Assist. Third is a Microsoft Support article on how to install Quick Assist, and finally, the fourth listing is for the Quick Assist app from the Microsoft App Store.
IF a third party can purchase the top result, when the search is performed from the Microsoft Windows Start Button, AND the search term is an exact match for a Microsoft Product, further, a product that facilitates remote access... there is something seriously wrong.
- Mark as New
- Bookmark
- Subscribe
- Mute
- Subscribe to RSS Feed
- Permalink
- Report Inappropriate Content
May 27 2022 06:28 AM
But it doesn't work.
Happy to share the ticket number so you can explain to that part of MS why this part of MS won't let us easily use Quick Assist.
This is toooooooooooo funny.
- Mark as New
- Bookmark
- Subscribe
- Mute
- Subscribe to RSS Feed
- Permalink
- Report Inappropriate Content
May 30 2022 06:22 AM
Thank you so much for your post! It was just what I needed to sort out my issue, our users need admin credentials to install any kind of app and most organizations are most probably set up this way. Your post solved my issue.
Thank you once again, :thumbs_up:.
- Mark as New
- Bookmark
- Subscribe
- Mute
- Subscribe to RSS Feed
- Permalink
- Report Inappropriate Content
May 30 2022 11:52 AM
@edd080 You're welcome. You may have to run this command first in an elevated PowerShell prompt before running the DISM command (change Path if you use a different location): Add-AppxPackage -Path "C:\Temp\MicrosoftCorporationII.QuickAssist_2022.509.2259.0_neutral___8wekyb3d8bbwe.AppxBundle"
Also, I was unable to run it as a GPO startup script, since the SYSTEM account is not allowed to run the Add-AppxPackage command. I guess I can use our Asset Management System, which can run scripts as different user, but it just doesn't work as well as GPO.
Do you have any suggestions on how to deploy on users systems as administrator?
- Mark as New
- Bookmark
- Subscribe
- Mute
- Subscribe to RSS Feed
- Permalink
- Report Inappropriate Content
May 30 2022 12:08 PM - edited May 30 2022 12:14 PM
It depends, if Microsoft will be including QuickAssist in their future ISO and feature updates, like they do with Legacy QuickAssist (I certainly hope so! Nope they don't for Windows 10, see below, absolutely insane!), then it will be updated every half year. We don't provide access for our users to the MS store, so all the preinstalled appx apps we don't remove are only updated through the bi-annually feature updates which has never caused any problems.
From their FAQ:
Will Quick Assist only be available in the Store going forward?
The Quick Assist Store app will be preinstalled in the next update for Windows 11. Users who are currently part of the Windows Insiders program can test this today.
Note: Windows 10 users will continue to download the Store app.
- Mark as New
- Bookmark
- Subscribe
- Mute
- Subscribe to RSS Feed
- Permalink
- Report Inappropriate Content
May 30 2022 12:28 PM
- Mark as New
- Bookmark
- Subscribe
- Mute
- Subscribe to RSS Feed
- Permalink
- Report Inappropriate Content
May 30 2022 12:45 PM
- Mark as New
- Bookmark
- Subscribe
- Mute
- Subscribe to RSS Feed
- Permalink
- Report Inappropriate Content
May 30 2022 12:54 PM
- Mark as New
- Bookmark
- Subscribe
- Mute
- Subscribe to RSS Feed
- Permalink
- Report Inappropriate Content
May 30 2022 01:16 PM
- Mark as New
- Bookmark
- Subscribe
- Mute
- Subscribe to RSS Feed
- Permalink
- Report Inappropriate Content
May 30 2022 01:26 PM
- Mark as New
- Bookmark
- Subscribe
- Mute
- Subscribe to RSS Feed
- Permalink
- Report Inappropriate Content
May 30 2022 02:18 PM
- Mark as New
- Bookmark
- Subscribe
- Mute
- Subscribe to RSS Feed
- Permalink
- Report Inappropriate Content
May 31 2022 01:36 AM
Hi there again so this is the command line from SCCM that calls the Powershell script :
"%Windir%\system32\WindowsPowerShell\v1.0\powershell.exe" -ExecutionPolicy Bypass -Command \\server-name\Applications\QuickAssist\quickassist.ps1
sccm will call the powershell script (ps1) which has the following command:
DISM /online /add-provisionedappxpackage /packagepath:"\\Server-name\Applications\QuickAssist\MicrosoftCorporationII.QuickAssist_2022.509.2259.0_neutral___8wekyb3d8bbwe.AppxBundle" /skiplicense
Hope the above might help you out.