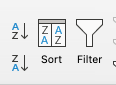- Home
- Microsoft 365
- Excel
- Can you have a sheet copy all changes to another sheet? (google sheets)
Can you have a sheet copy all changes to another sheet? (google sheets)
- Subscribe to RSS Feed
- Mark Discussion as New
- Mark Discussion as Read
- Pin this Discussion for Current User
- Bookmark
- Subscribe
- Printer Friendly Page
- Mark as New
- Bookmark
- Subscribe
- Mute
- Subscribe to RSS Feed
- Permalink
- Report Inappropriate Content
May 31 2023 09:41 AM
Hello all,
I'm working right now to make a more dynamic workbook for my organization for tracking events. I want to make new sheets for different teams to track information specific to each team. I set up a new sheet and successfully set up columns to import data from the equivalent positions in the first sheet. The problem, though, is that when we insert a new row for a new event added in between existing events, the new row isn't populated in the secondary sheet. Is there a way to make a second sheet mirror all changes made to a first?
Thank you in advance for your help.
- Labels:
-
Excel
-
Excel for web
- Mark as New
- Bookmark
- Subscribe
- Mute
- Subscribe to RSS Feed
- Permalink
- Report Inappropriate Content
May 31 2023 10:22 AM
What you describe is certainly possible, probably in multiple ways. But I wonder if it is possible for you to share either the actual workbook OR, if that contains confidential/proprietary data, a mockup. So much depends on how your data are actually arranged, entered, retrieved.
From what you have described so far, it sounds as if you have a master sheet of some kind, and then multiple secondaries, one for each team. It might well make more sense to have that master sheet continue to be the repository of the active data--the place where you enter raw data Inputs--but have just a single Output sheet where (using FILTER or some other comparable function), the data for any given team is displayed "on demand"
That would be easier to determine if we could see an actual or a mockup of the actual. Post your file on OneDrive or GoogleDrive and paste a link here that grants edit access.
- Mark as New
- Bookmark
- Subscribe
- Mute
- Subscribe to RSS Feed
- Permalink
- Report Inappropriate Content
May 31 2023 10:36 AM
- Mark as New
- Bookmark
- Subscribe
- Mute
- Subscribe to RSS Feed
- Permalink
- Report Inappropriate Content
May 31 2023 10:56 AM - edited May 31 2023 11:14 AM
Hi John, I'm having a little trouble with the filter (It's not seeming to hide the data when I apply it), but I've cleaned up the duplicate for sharing, leaving in some example items to show the formatting. Here is the link: https://docs.google.com/spreadsheets/d/1V5-8yjg9fzIbL29gbq-4_eNlFcGi9QCXBQF1be9h6zU/edit?usp=sharing
*2:14PM EST: changed access to allow anyone with the link to open
- Mark as New
- Bookmark
- Subscribe
- Mute
- Subscribe to RSS Feed
- Permalink
- Report Inappropriate Content
May 31 2023 12:19 PM
Solution
Just looking at what you have. You'll need to do bit of cleaning up in order for the FILTER function to work. Among other things,
- you're mixing altogether different categories of data into the "Event" column. For example
- Cell D184 contains the value June 2023
- Cell D185 contains Thursday, June 1, 2023; Cell D187 contains Friday, June 2, 2023
Dates should be their own column, with the date repeated for any events that are on the same date. No need to have a separate column for month, because that can be handled by FILTER (whether the function FILTER or the icon on the Data Toolbar)
- Do away with empty rows. They make it easier for the human eye to read breaks in data, but they're not helpful in using Excel to its best advantage.
- Learn how to create and use Excel Tables--they're a foundation on which a powerful database can be built. One of the rules--you'll see it in item #1 on this linked reference--is to eliminate blank rows. But read the rest of the page as well.
I see that you're using Conditional Formatting to differentiate rows based on the name in the "Planner" column -- meaning also, I'm guessing, a different "team." You've done a good job with the Conditional Formatting per se (it can be tricky), but what all this means is that you're also mixing into one worksheet both input and output (or a part of each). In general, we're better served by keeping the Input clean (at the very least until all of the desired functionality has been created); and by keeping the Output separate. It's at the Output end of things that color can be added for emphasis, clarity, etc.
And if the Input is a good, clean, well-designed Excel Table (which you'll have after cleaning up a few things as noted), then a separate Output tab will be readily created.
And here's a good YouTube video on the FILTER function, along with some related Dynamic Array functions. You will need a relatively new version of Excel (or subscribe to Microsoft 365) for this to work; it's well worth it.
By all means, feel free to come back with more questions or for help implementing the FILTER function; but I do recommend cleaning up your database first.
- Mark as New
- Bookmark
- Subscribe
- Mute
- Subscribe to RSS Feed
- Permalink
- Report Inappropriate Content
May 31 2023 12:29 PM
- Mark as New
- Bookmark
- Subscribe
- Mute
- Subscribe to RSS Feed
- Permalink
- Report Inappropriate Content
May 31 2023 12:41 PM
Accepted Solutions
- Mark as New
- Bookmark
- Subscribe
- Mute
- Subscribe to RSS Feed
- Permalink
- Report Inappropriate Content
May 31 2023 12:19 PM
Solution
Just looking at what you have. You'll need to do bit of cleaning up in order for the FILTER function to work. Among other things,
- you're mixing altogether different categories of data into the "Event" column. For example
- Cell D184 contains the value June 2023
- Cell D185 contains Thursday, June 1, 2023; Cell D187 contains Friday, June 2, 2023
Dates should be their own column, with the date repeated for any events that are on the same date. No need to have a separate column for month, because that can be handled by FILTER (whether the function FILTER or the icon on the Data Toolbar)
- Do away with empty rows. They make it easier for the human eye to read breaks in data, but they're not helpful in using Excel to its best advantage.
- Learn how to create and use Excel Tables--they're a foundation on which a powerful database can be built. One of the rules--you'll see it in item #1 on this linked reference--is to eliminate blank rows. But read the rest of the page as well.
I see that you're using Conditional Formatting to differentiate rows based on the name in the "Planner" column -- meaning also, I'm guessing, a different "team." You've done a good job with the Conditional Formatting per se (it can be tricky), but what all this means is that you're also mixing into one worksheet both input and output (or a part of each). In general, we're better served by keeping the Input clean (at the very least until all of the desired functionality has been created); and by keeping the Output separate. It's at the Output end of things that color can be added for emphasis, clarity, etc.
And if the Input is a good, clean, well-designed Excel Table (which you'll have after cleaning up a few things as noted), then a separate Output tab will be readily created.
And here's a good YouTube video on the FILTER function, along with some related Dynamic Array functions. You will need a relatively new version of Excel (or subscribe to Microsoft 365) for this to work; it's well worth it.
By all means, feel free to come back with more questions or for help implementing the FILTER function; but I do recommend cleaning up your database first.