So far in the Pushing the Limits of Windows series, I’ve focused on resources managed by the Windows operating system kernel, including physical and virtual memory, paged and nonpaged pool, processes, threads and handles. In this and the next post, however, I will explore two resources managed by the Windows window manager, USER and GDI objects, that represent window elements (like windows and menus) and graphics constructs (like pens, brushes and drawing surfaces). Just like for the other resources I’ve discussed in previous posts, exhausting the various USER and GDI resource limits can lead to unpredictable behavior, including application failures and an unusable system.
As always, I recommend you read the previous posts before this one, because some of the limits related to USER and GDI resources are based on limits I’ve covered. Here’s a full index of my other Pushing the Limits of Windows posts:
Pushing the Limits of Windows: Physical Memory
Pushing the Limits of Windows: Virtual Memory
Pushing the Limits of Windows: Paged and Nonpaged Pool
Sessions, Window Stations and Desktops
There are a few concepts that make the relationship between USER objects, GDI objects, and the system more clear. The first is the session. A session represents an interactive user logon that has its own keyboard, mouse and display and represents both a security and resource boundary.
The session concept was first introduced with Terminal Services (now called Remote Desktop Services) in Windows NT 4 Terminal Server Edition, where the physical display, keyboard and mouse concepts were virtualized for each user interactively logging on to a system remotely, and core Terminal Services functionality was built into Windows 2000 Server. In Windows XP, sessions were leveraged to create the Fast User Switching (FUS) feature that allows you to switch between multiple interactive logins on the same physical display, keyboard and mouse.
Thus, a session can be connected with the physical display and input devices attached to the system, connected with a logical display and input devices like ones presented by a Remote Desktop client application, or be in a disconnected state like exists when you switch away from a session with Fast User Switching or terminate a Remote Desktop Client connection without logging off the session.
Every process is uniquely associated with a specific session, which you can see when you add the Session column to Sysinternals Process Explorer . This screenshot, in which I’ve collapsed the process tree to show only processes that have no parent, is from a Remote Desktop Services (RDS – formerly Terminal Server Services) system that has four active sessions: session 0 is the dedicated session in which system processes execute on Windows Vista and higher; session 1 is the session in which I’m writing this post; Session 2 is the session of another user account that I’m concurrently logged into from another system; and finally, session 3 is one that Remote Desktop Services proactively created to be ready for the next interactive logon:
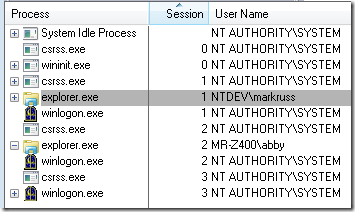
Since every process is associated with a specific session and the operating system usually only needs access to the session-specific data of the current process’s session, Windows defines a view into a process’s session data in the process’s virtual address space. Thus, when the system switches between threads of different processes, it also switches address spaces, switching the current session view. When the Csrss.exe process of Session 0 is the current process, for example, the address space mappings include the system address space (which is included in every process’s address space), Csrss’s address space, and the Session 0 address space. The region of memory mapping a session’s data is known as Session View Space or Session Space. When the system switches to a thread from Session 1’s Explorer process, the mappings change accordingly, and when it switches to a thread from Notepad, the Session 1 Session Space remains mapped:

Note that the figure isn’t exactly correct for 32-bit Windows Vista and higher, since dynamic system address space means that the Session Space isn’t necessarily contiguous and can grow and shrink as required on those systems.
The next concept is the desktop , an object defined by the window manager to represent a virtual display that includes the windows associated with the desktop (note that this is different than Explorer’s definition of a desktop, which is the user’s directory with shortcuts and other objects the user places there). The default desktop is named “Default”, but applications can create additional desktops and switch the connection to the logical display, something the Sysinternals Desktops utility uses to create up to four virtual desktops a user can switch between.
Finally, to support multiple virtual displays that are associated with the same window manager instance, the window manager defines the window station object. A window station is associated with a particular session and a session can have multiple window stations, but each session has only one interactive window station, called Winsta0 , that can connect with a physical or logical display, keyboard and mouse; the other window stations are essentially “headless” and support for them exists solely to isolate processes that expect window manager services, but that shouldn’t. For example, the system creates non-interactive window stations for each service account with which it associates processes running in the account, since Windows services should not display user-interfaces.
You can see the window stations associated with Session 0 by looking in the Object Manager namespace under the \Windows directory using the Sysinternals Winobj tool (viewing the directory requires running elevated with administrative privileges). Here you can see that a window station the Microsoft Windows Search Service creates to run search filters in, window stations for each of the three built-in service accounts (System, Network Service and Local Service), and Session 0’s interactive window station:
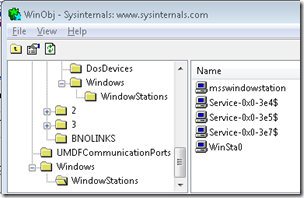
You can see the window stations associated with other sessions in the Sessions directory in the Object Manager namespace. Here’s the only window station, the interactive WinSta0 window station, associated with my logon session:

This diagram shows the relationship between sessions, window stations, and desktops for a system that has one user logged into Session1 on the physical console and another logged on to Session 2 via a remote desktop connection where the user has run a virtual desktops utility and switched the display to Desktop1.

Besides having an association with a particular session, processes are associated with a specific window station and desktop, though processes can switch between both and threads can switch between desktops. Thus, every process’s association can be represented with a hierarchical path like this: “Session 1\WinSta0\Default”. You can in most cases indirectly determine what window station and desktop a process is connected to by looking at its handle table in Process Explorer’s handle view to see the names of the objects it has open. This screen shots of the handle table of an Explorer process show that it is connected to the Default desktop on WinSta0 of Session 1:
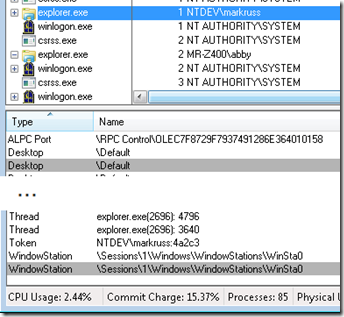
User Objects
With the fundamental concepts in hand, let’s turn our attention first to USER objects. USER objects get their name from the fact that they represent user interface elements like desktops, windows, menus, cursors, icons, and accelerator tables (menu keyboard shortcuts). Despite the fact that USER objects are associated with a specific desktop, they must be accessible from all the desktops of a session, for example to allow a process on one desktop to register for a hotkey that can be entered on any of them. For that reason, the window manager assigns USER object identifiers that are scoped to a window station.
A basic limitation imposed by the window manager is that no process can create more than 10,000 USER objects. That limitation attempts to prevent a single process from exhausting the resources associated with USER objects, either because it’s programmed with algorithms that can create excessive number of objects or because it leaks objects by allocating them and not deleting them when it’s through using them. You can easily verify this limit by running the Sysinternals Testlimit utility with the –u switch, which directs Testlimit to create as many USER objects as it can:
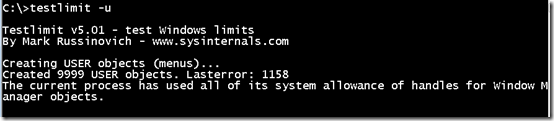
The window manager keeps track of how many USER objects a process allocates, which you can see when you add the USER Objects column to Process Explorer’s display, so that you can keep tabs on the number of objects processes allocate. This screenshot shows that, as expected, Windows system processes, including Lsass.exe (the Local Security Authority Subsystem) and service processes like Svchost, don’t allocate USER objects because they have no user interface:

Process Explorer shows the number of USER objects a process has allocated on the Performance page of a process’s process properties dialog:

One fundamental limitation on the number of USER objects comes from the fact that their identifiers were 16-bit values in the first versions of Windows, which were 16-bit. When 32-bit support was added in later versions, USER identifiers had to remain restricted to 16-bit values so that 16-bit processes could interact with windows and other USER objects created by 32-bit processes. Thus, 65,535 (2^16) is the limit on the total number of USER objects that can be created on a session (and for historical reasons, windows must have even-numbered identifiers, so there can be a maximum of 32,768 windows per session). You can verify this limit by running multiple copies of Testlimit with the –u switch until you can’t create any more. Assuming the processes you already have running aren’t using an excessive number of objects, you should be able to run 7 copies, where the first 6 allocate 10,000 objects and the last allocates the difference between the number of already allocated objects and 65,535:
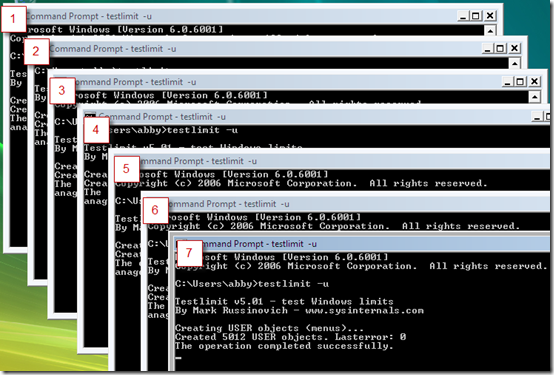
Be sure that you’re prepared to hard power-off your system when you do this because the desktop may become unusable. Many operations, like even opening the start menu’s shutdown menu, require USER objects, and when no more can be allocated the system will behave in bizarre ways. I wasn’t even able to terminate a Notepad process I had running by clicking on its close menu button after USER objects had been exhausted.
So far I’ve talked only about the limits associated with absolute number of USER objects a process or window station can allocate, but there are other limits caused by the storage used for the USER objects themselves. Each desktop has its own region of memory, called the desktop heap, from which most USER objects created on the desktop are allocated. Because desktop heaps are stored in Session Space and 32-bit address spaces limit the amount of kernel-mode address space, the sizes of desktop heaps are capped at a relatively modest amount. They also vary in size depending on the type of desktop they are for and whether the system is a 32-bit or 64-bit system.
Matthew Justice’s Desktop Heap Overview and Desktop Heap, Part 2 articles from the NT Debugging Blog do an excellent job of documenting desktop heap sizes up through Windows Vista SP1. This table summarizes the sizes across Windows versions up through Windows Server 2008 R2:
| Interactive Desktop | Non-Interactive Desktop | Winlogon Desktop | Disconnect Desktop | |
| Windows XP 32-bit | 3 MB | 512 KB | 128 KB | 64 KB |
| Windows Server 2003 32-bit | 3 MB | 512 KB | 128 KB | 64 KB |
| Windows Server 2003 64-bit | 20 MB | 768 KB | 192 KB | 96 KB |
| Windows Vista/Windows Server 2008 32-bit | 12 MB | 512 KB | 128 KB | 64 KB |
| Windows Vista/Windows Server 2008 64-bit | 20 MB | 768 KB | 192 KB | 96 KB |
| Windows 7 32-bit | 12 MB | 512 KB | 128 KB | 64 KB |
| Windows 7/Windows Server 2008 R2 64-bit | 20 MB | 768 KB | 192 KB | 96 KB |
It’s worth noting that the original release of Windows Vista 32-bit had the 3 MB Interactive Heap size that previous 32-bit versions of Windows had. After the release our telemetry showed us that some users occasionally ran out of heap, presumably because they were running more applications on systems that had more memory, so SP1 raised the size to 12 MB. It’s also possible to override the default desktop heap sizes with registry settings described in Matthew’s article.
On versions of Windows prior to Windows Vista, you can use the Microsoft Desktop Heap Monitor tool to view the sizes of the Desktop Heaps and how much of each is in use. Here’s the output of the tool on a 32-bit Windows XP system showing that only 5.6% of heap (172 KB) on the interactive desktop, Default, has been consumed:

The tool hasn’t been updated for Windows Vista because the larger desktop heap sizes on newer versions of Windows mean that desktop heap is rarely exhausted before other USER object limits are hit. However, you can use Testlimit with the –u and –i switches to see how the system behaves when interactive desktop heap exhaustion occurs. The switch combination has Testlimit create window class data structures that have 4 KB of extra class storage until it fails. Here’s the output of Testlimit when run immediately after I captured the above Desktop Heap Monitor output. 2823 KB plus the 172 KB that Desktop Heap Monitor said was already allocated equals about 3 MB:

Though there’s no way to determine how much heap is in use on newer systems, the window manager writes an event to the system event log when there’s heap exhaustion that can help troubleshoot window manager issues:

That covers USER object limits. Stay tuned for Part 2, where I’ll discuss the limits related to window manager GDI objects.
 Microsoft
Microsoft