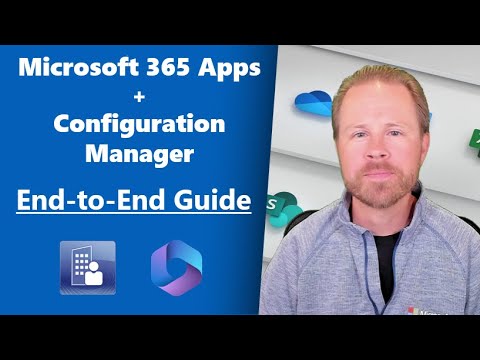Microsoft 365 Apps for enterprise
50 TopicsEmpower your organization to achieve more with the Accessibility Baseline
Do you ever wonder as an IT admin, "How can I empower and enable my users with disabilities and our workforce to be better A11y's?" Your solution has arrived. We welcome you to try the Accessibility Baseline to enable Accessibility group policies across your whole tenant or specific groups the choice is yours.11KViews7likes11CommentsClipchamp: Elevating work communication with seamless video creation in Copilot
Late 2024 was an exciting time at Microsoft with the launch of Copilot agents and the introduction of the Visual Creator agent during the Wave 2 announcements. Visual Creator helps users bring their creative ideas to life by using natural language prompts to create images, designs, and now, with collaboration from the Microsoft Clipchamp team, video content. It’s not lost on us that in today's technological landscape, people are naturally absorbing and retaining visual information far more effectively than from text alone, although business communication continues to rely on the written word. Language will continue to allow us to unpack ideas with depth and navigate complex subjects - and in an era of prioritized productivity and shorter attention spans, we’re now exploring how we can transform intricate ideas, strategies, or messages into compelling moving visuals and videos. Empowering users with video creation We’ve invested in and developed video creation within Visual Creator to remove common barriers for those in the workplace, like “How do I make a video?” “I don’t have enough time” and “Will it look good?” Our goal is to put the power of video in the hands of our users, making it easy to create content that drives deeper engagement, faster comprehension, and more meaningful connections. At Clipchamp, we're thrilled to be making this new capability available and are committed to guiding and educating users as our technology evolves over the coming months. Video creation, powered by Clipchamp in Visual Creator is currently only available to Commercial users (Entra ID) with a Copilot license. This feature allows users to quickly generate a first video draft with the help of AI, before moving into the Clipchamp editor to utilize a full suite of editing tools. This integration streamlines the creative process and empowers users to produce quality videos more efficiently and creatively. Users can start by either selecting an inspirational prompt or simply asking Visual Creator to "Create a video" about a topic of their choice. Clipchamp's video creation skill will then generate a video script, source high-quality stock footage from internal libraries, add transitions, voice overs, and titles. The result is a draft video project created with Clipchamp, and a preview displayed in Copilot for users to review. If users want to continue editing the draft, the project will then open seamlessly in Clipchamp, launching into the editing timeline to make it easy for users to adjust, tweak and personalize their video, for their specific needs and audience, before exporting. At Clipchamp, our aim is to make video creation accessible and straightforward, especially for those who are new to video. By reducing the initial learning curve, we hope to empower our users to draft compelling videos with ease. For more seasoned video creators, our goal is to streamline the process of generating scripts and selecting stock content, saving precious time. How it works Video creation in the workplace is rapidly growing, with more users engaging in video creation or editing as part of their work. However, many still do so infrequently due to factors like lack of time, budget constraints, or limited know-how. Our video creator capability aims to address these challenges with a simplified creation process to get started. Phase 1: The prompt The process begins when a user decides to create a video and selects or types a prompt to get started. The request is analyzed, and a draft is crafted to ensure the video aligns with the user’s goals—whether it's a how-to guide, an informational piece, or a narrative-driven story. Phase 2: Script generation The script serves as the backbone of the video, outlining the key points and narrative flow. The AI ensures that the script is coherent, engaging, and tailored to the specific prompt requirements. Phase 3: Stock footage selection With the script complete, a combination of AI and semantic search finds the most relevant stock footage in the Clipchamp library. The use of stock media also helps mitigate the risks associated with generative media within organizations. It’s important to note that at this stage, we don’t generate images, music, or video clips during the composition. Phase 4: Composition With the script and high-quality stock footage sourced, the draft video will be assembled complete with music, voiceover, text overlays, and transitions. Currently, this first draft can’t be iterated on within the chat experience, and a video can’t yet be based on grounding data or the ability to use a user’s existing content. Phase 5: Preview Once the drafted video is ready, users can preview the finished video, all within the chat experience. From here, users can either generate another drafted video or select the ‘open in Clipchamp’ button. All videos are automatically saved to the user’s OneDrive (in a Videos/Clipchamp folder), allowing Clipchamp to load the video directly into the editor for further enhancements. Phase 6: Personalize, Export and Share Videos opened within Clipchamp can then be edited further by the users. Customizing content, music, voiceovers, and text to suit their audience or needs. Once exported, videos follow the same seamless sharing, viewing, analytics, searching, and commenting experience as documents, presentations, and spreadsheets within Microsoft 365 apps. Who’s using video creation today? Whilst this function is still being developed, Clipchamp has been collaborating with global organizations, as well as internal teams at Microsoft, to test, iterate, and learn. We've been observing how organizations and individuals are leveraging video for work today and how video creation can amplify dynamic and engaging content. We’ve focused on identifying, supporting, and amplifying key use cases for 'How-to' and 'Informational' videos, including: Product teams using video to communicate product iterations, UX walkthroughs, and roadmap updates in a more engaging way. HR, Learning & Development, and sales enablement teams creating videos to scale employee onboarding, training, and education on internal processes and product knowledge. Project teams leveraging video to share internal updates, team achievements, and valuable insights with others effectively. Current limitations. The feature is only available after you activate the Visual Creator agent from within the Microsoft 365 Copilot sidebar. While we can help users kickstart their video creation experience with our extensive library of over 15 million videos, images, and audio assets, we do not yet support grounding data or generating videos with a user's existing content. Additionally, users won't be able to request further refinements or edits to the drafted video within the chat. A revised version of the drafted video can be generated, but it will provide a new draft rather than an iteration of the original. We do not yet generate new images, music, or video clips during the composition process, but this is another exciting capability we are exploring for the future. At this stage, creating a video with Copilot focuses on leveraging pre-existing assets to help users craft videos. Video creation is a capability that is switched on by default. So, if an enterprise has Clipchamp turned off, then users will see the preview of the drafted video but won’t be able to open the project to work on it or edit further. We are actively exploring these features for potential inclusion in future releases as we continue to gather more insights. Providing feedback: In addition to existing support and feedback mechanisms, users can provide quick feedback by clicking the thumbs-up or thumbs-down icon below their video. Clicking these icons will open the feedback dialog and allow users to enter comments and (optionally) include a screenshot or prompt information. We are committed to making video creation and consumption more accessible and straightforward in the workplace, and we are excited about the progress we are making in this area for our users.3.4KViews5likes1CommentClipchamp’s brand kit: simplifying consistent video creation for organizations
Empowering our users to tell stories worth sharing lies at the heart of what we do at Clipchamp, and in a world increasingly focused on enterprise narratives, it’s become clear that these stories are often needed to help communicate the ethos of a brand. That’s why we’re excited to share more about our refreshed brand kit feature, designed to improve organizational branding capabilities within our video editor. With this update you now can organize a comprehensive collection of video elements—like logos, colors, and fonts—into a brand kit, for your teams and organizations to apply to any video. Whether it's an internal team meeting recording or a ‘how-to' video showcasing new product features, users and organizations can easily ensure that their brand identity is represented correctly, every time. Our brand kit empowers admins and brand managers to collate approved assets and share brand kits across global teams, ensuring that visual standards are consistent across the board, and across the world. GIF of Microsoft Clipchamp Brand kit and the branded elements it supports This ability to ensure that assets are uniform means that consistent content is now achievable at scale, helping to bolster the clarity of messaging for large enterprises, while leveraging a familiar and easy-to-use interface that doesn’t require extensive video editing experience. The flexibility and ease of uploading branding elements to your brand kit means that you can ensure not only the clarity of the message, but also its aesthetic and creative presentation with images, music, graphics and more. By the end of March 2025, brand managers and admins will be able to leverage template generation as well, allowing their teams to create foundational branded projects that can be easily replicated, modified, and reused. Brand consistency across your organization Organizations in today’s digital-first world understand the critical importance of consistent messaging and visuals in maintaining a cohesive brand narrative, for both internal and external communications. With Clipchamp's brand kit feature, ensuring uniformity of content is now easier than ever. "Knowing that all our content is aligned with our brand guidelines - whether it's the logo, fonts, colors, or even the music - gives us total confidence in the product. It saves time and helps every team member, no matter their design skills, to produce professional, on-brand videos." Paul Burke, Head of Global Brand at Amadeus. Once set up, your brand kit integrates directly into Clipchamp, appearing by default for all users in your organization. This eliminates the need for manual uploads or version control headaches. To get started, here are the steps below. If you want a deeper dive into creating and sharing brand kits across your organization, check out more details here 1. Select an existing SharePoint site or create a new site to host the brand kits This can be any type of site, such as a communication site, a team site that's connected to a Microsoft 365 Group, or a modern team site that isn't connected to a Microsoft 365 Group. Then, add the people you want to be able to upload files as members or owners of the site or Microsoft 365 Group. 2. Use PowerShell to designate the document library as org asset type BrandKitLibrary Ensure you have SharePoint PowerShell client versions >= 24830.12754 or download the most recent. Run the cmdlets in a PowerShell terminal. Connect-SPOService -Url https://yourorg-admin.sharepoint.com/ -Credential admin@yourorg.onmicrosoft.com (The parameter -Url points to the admin site.) Configure the new Document Library as Org Asset Type: BrandKitLibrary Add-SPOOrgAssetsLibrary -OrgAssetType BrandKitLibrary -LibraryUrl https://yourorg.sharepoint.com/sites/BrandGuide/brandkit In the above example "BrandGuide" is the SharePoint site and "brandkit" is the document library name. 3. Create a brand kit and add media within Clipchamp Select the 'Brand kit' section in the left side panel and select 'Create brand kit'. Choose the folder you designated as a BrandKitLibrary in the previous step. You may wish to share the brand kit to collaborate with colleagues on populating assets. To share the brand kit while preparing it, select "Share brand kit". Provide recipients with the link and ensure they have edit access. Sharing consistent assets across different locations ensures that every video being shared looks on-brand and reinforces brand recognition, no matter where it’s seen. Plus, we’ve made sharing brand kits simple by using familiar OneDrive patterns. That way, users don’t have to interact with unfamiliar technologies—just seamless access to everything you need, so you can stay focused on creating professional, polished content. Add a wide range of your media assets A screenshot of a video editing project in Clipchamp, with the brand kit panel open The brand kit feature in Clipchamp allows for a broad range of assets to be uploaded, ensuring that users can express their brand narrative through a variety of media. Clipchamp supports an array of branding elements, including logos, colors, fonts, images videos, graphics, music, and sound effects. A screenshot of a video editing project in Clipchamp, with the brand kit panel open. The cursor hovers over the 'Add colors' section, while logos, fonts, and images are also displayed There is a strong case for adding branded elements to enterprise content: it helps to easily generate a strong brand identity, while building trust with your audience, and maintaining a professional lens on content production. Clipchamp also allows users to upload multiple branding options, so you can add your primary and secondary color palettes, or light and dark design schemes. Feedback We are so excited to bring users some new additions to brand kit and would love to hear feedback around the organizational sharing experiences. Please head to this link to share with us your insights or feedback, so we can continue to create the best possible experiences for our users.1.1KViews3likes3CommentsTracking Cloud Policy service and Cloud Update changes in Microsoft Purview Audit
The Cloud Policy service and cloud update are features in the Microsoft 365 Apps admin center designed to keep your devices managed and up to date. As keeping the Microsoft 365 Apps current and configured according to organizational standards, there might be times you need to track down when a certain change was implemented or by whom. Based on customer feedback, we are happy to announce that you can now track and audit changes in the Cloud Policy service and Cloud Update using Microsoft Purview auditing solutions if enabled. For Cloud Policy service, this includes changes to the policy configuration, such as name, description, priority, and individual policy settings. For Cloud Update, it covers changes to the profile's configuration, tenant-wide settings (e.g., device exclusions), and actions triggered for devices. Additionally, among other things, the date, time, and user account making the change are recorded. This blog post shows you how to use Purview Audit to review changes in mentioned services. We will cover two methods: using the Purview user interface as well as using PowerShell. Both require Purview auditing enabled, access to the Purview portal, and specific permissions to search and view the audit log. Microsoft Purview portal One option is to use the Microsoft Purview portal to search for recorded activities. After signing in, navigate to Audit Search. Create a search for activities using either friendly names, operation names, or any combination of these. Refer to our documentation for a comprehensive list of Cloud Policy service activities and Cloud Update activities along with their respective names. After completing the search, you can review the list of results and examine each item. The data points include date, time, user account associated with the change, and audit data that contains the specific change. The above example shows the AuditData for an UpdatedPolicyOperation. It includes details like the policy configuration’s name, description, and targeted groups. Additionally, it lists three new policies with their PolicyID, names, and set values. Full schema descriptions are available for Cloud Policy service and Cloud Update, listing all values used by it, including a description and any custom enumerations. Microsoft PowerShell Microsoft PowerShell can also be utilized to connect to the Purview service and execute audit searches. After configuration, the Search-UnifiedAuditLog command can be employed to conduct searches and display results on the console or pipe them into files. The example above displays the results of an Audit log search for a Cloud Update event. In this case, the audit captured changes to tenant-wide settings concerning configured Exclusion windows and device exclusions. It details the names, settings, specific start, and end dates, as well as the user account who made the change and the time it was made. Similar to the Microsoft Purview portal, the results use specific schemas for Cloud Policy service and Cloud Update. Additional Resources For more information about Purview Audit see Learn about auditing solutions in Microsoft Purview For more information about using Search in the Purview Audit portal see Search the Purview Audit log. For additional information about the Cloud Policy service, refer to Overview of the Cloud Policy service for Microsoft 365 For additional information about the Cloud Update service, refer to Overview of cloud update for Microsoft 365 Apps A full list of tracked activities is available for both Cloud Policy service and Cloud Update. For more information on the schemas used, refer to Office 365 Management Activity API schema. _____________________________________________________________________________________________ Continue the conversation by joining us in the Microsoft 365 Tech Community! Whether you have product questions or just want to stay informed with the latest updates on new releases, tools, and blogs, Microsoft 365 Tech Community is your go-to resource to stay connected!1.1KViews1like1CommentConfigure forms and rules in Microsoft Lists
Going beyond the out-of-box experience doesn’t always require coding or separate tools. With Microsoft Lists, you can further customize forms and notifications with a few clicks, or a copy/paste of JSON code. Both capabilities are now rolling out into Microsoft 365.77KViews7likes36CommentsNew ways to discover Microsoft Graph connector content securely across Microsoft 365
We are rolling out a new capability for users that shows content from Microsoft Graph connectors in the Microsoft 365 web app. This feature expands the types of content sources that are displayed in your Microsoft 365 productivity apps and the broader Microsoft ecosystem. We are also making it easy for IT administrators to enable any Microsoft Graph connectors built by an ISV within the Microsoft Teams admin center.5.5KViews2likes0Comments