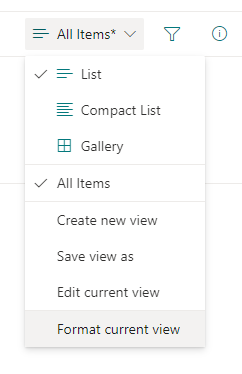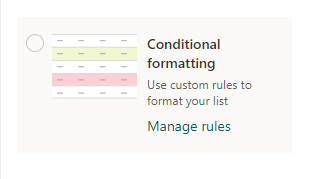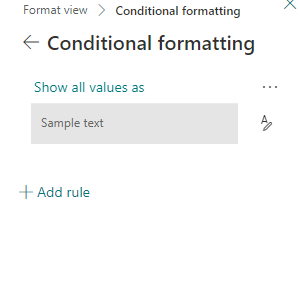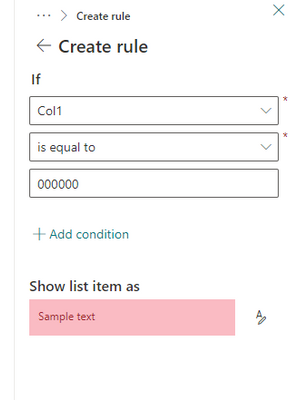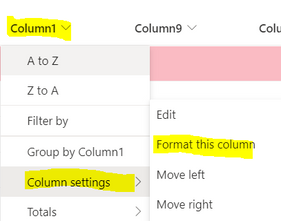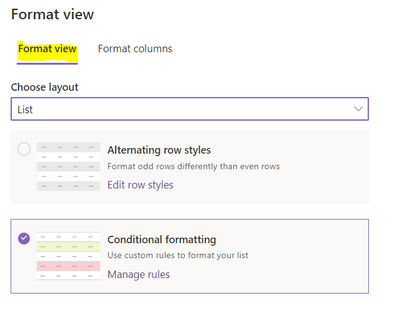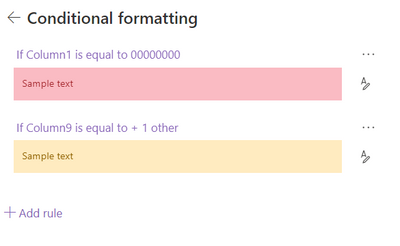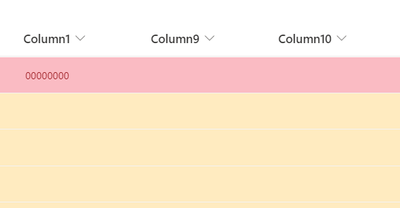- Home
- Content Management
- Discussions
- Conditional formating rows in sharepoint list based on values
Conditional formating rows in sharepoint list based on values
- Subscribe to RSS Feed
- Mark Discussion as New
- Mark Discussion as Read
- Pin this Discussion for Current User
- Bookmark
- Subscribe
- Printer Friendly Page
- Mark as New
- Bookmark
- Subscribe
- Mute
- Subscribe to RSS Feed
- Permalink
- Report Inappropriate Content
Mar 02 2023 03:14 AM
Hi,
I have a sharepoint list that is fed by a Powerapps form.
I'd like to color the rows according to the following parameters but I have no idea where to start from :
Condition 1 : if column 1 = 00000000 then red
Condition 2 : if one of the columns 9, 10, 11, 12 is empty, then orange
Condition 3 : if all the columns 9, 10, 11, 12 are "Yes" then green
Is this something easily doable by a beginner or should I avoid doing such changes?
Thanks a lot
- Labels:
-
Formatting lists
- Mark as New
- Bookmark
- Subscribe
- Mute
- Subscribe to RSS Feed
- Permalink
- Report Inappropriate Content
Mar 02 2023 07:48 AM
SolutionHI @Chonski950
this is conditional row formatting.
Go to your list in SharePoint and select "All Items"->Format current view
select "Conditional Formatting"
Now set the set the formatting for "Show all values as" to green as a default.
Now click "Add a Rule"
and select the rule and Formattig you want to apply
You can add multiple rules like
if column 1 is equal to "00000000" then red
if column 9 is equal to "" (nothing, just leave empty) then orange
if column 10 is equal to "" (nothing, just leave empty) then orange
if column 11 is equal to "" (nothing, just leave empty) then orange
if column 13 is equal to "" (nothing, just leave empty) then orange
(You already set the column to be displayed in green in the default settings above)
Save these rules
Best Regards,
Sven
- Mark as New
- Bookmark
- Subscribe
- Mute
- Subscribe to RSS Feed
- Permalink
- Report Inappropriate Content
Mar 02 2023 07:52 AM
you can start by right clicking on Column1 and Format this column:
and then Format view as you'd like to have apply the format on rows:
Add rule and specify the first condition: if column1=00000
then add another rule for the column 9/10/... empty
and another one for the 3rd condition
for checking Colum 9/10 with empty, you may need to go advance mode and edit the Json file. here i have two rules and I just checked for column9 and 10.
{
"$schema": "https://developer.microsoft.com/json-schemas/sp/v2/row-formatting.schema.json",
"additionalRowClass": {
"operator": ":",
"operands": [
{
"operator": "==",
"operands": [
"[$Column1]",
"00000000"
]
},
"sp-css-backgroundColor-BgCoral sp-css-color-CoralFont",
{
"operator": ":",
"operands": [
{
"operator": "||",
"operands": [
{
"operator": "==",
"operands": [
"[$Column9]",
""
]
},
{
"operator": "==",
"operands": [
"[$Column10]",
""
]
}
]
},
"sp-css-backgroundColor-BgGold sp-css-color-GoldFont",
""
]
}
]
}
}result:
once you switch to Advance mode you cannot switch to design.
If my response helped you, please Like and Mark as Best Response.
- Mark as New
- Bookmark
- Subscribe
- Mute
- Subscribe to RSS Feed
- Permalink
- Report Inappropriate Content
Mar 02 2023 09:43 AM
Cheers
- Mark as New
- Bookmark
- Subscribe
- Mute
- Subscribe to RSS Feed
- Permalink
- Report Inappropriate Content
Mar 02 2023 09:44 AM
Accepted Solutions
- Mark as New
- Bookmark
- Subscribe
- Mute
- Subscribe to RSS Feed
- Permalink
- Report Inappropriate Content
Mar 02 2023 07:48 AM
SolutionHI @Chonski950
this is conditional row formatting.
Go to your list in SharePoint and select "All Items"->Format current view
select "Conditional Formatting"
Now set the set the formatting for "Show all values as" to green as a default.
Now click "Add a Rule"
and select the rule and Formattig you want to apply
You can add multiple rules like
if column 1 is equal to "00000000" then red
if column 9 is equal to "" (nothing, just leave empty) then orange
if column 10 is equal to "" (nothing, just leave empty) then orange
if column 11 is equal to "" (nothing, just leave empty) then orange
if column 13 is equal to "" (nothing, just leave empty) then orange
(You already set the column to be displayed in green in the default settings above)
Save these rules
Best Regards,
Sven