We have all been adjusting to the new ways we stay in touch, share, teach, and learn. As many of us have made the shift to working and learning from home, we’re relying more than ever on digital sharing and collaboration. Now, Microsoft OneDrive is introducing a new time-saving, frictionless way to share files with a predefined family or friend group.
OneDrive has always made it easy to share docs, photos, videos, albums, and folders. But until now, sharing to a group of people meant typing in the names of all the people you wanted to share with. Today, we’re simplifying that process with one-click sharing to family and groups.
Once you predefine your family or friend group, you’ll be able to share a photo, album, or important document to your group with one click.
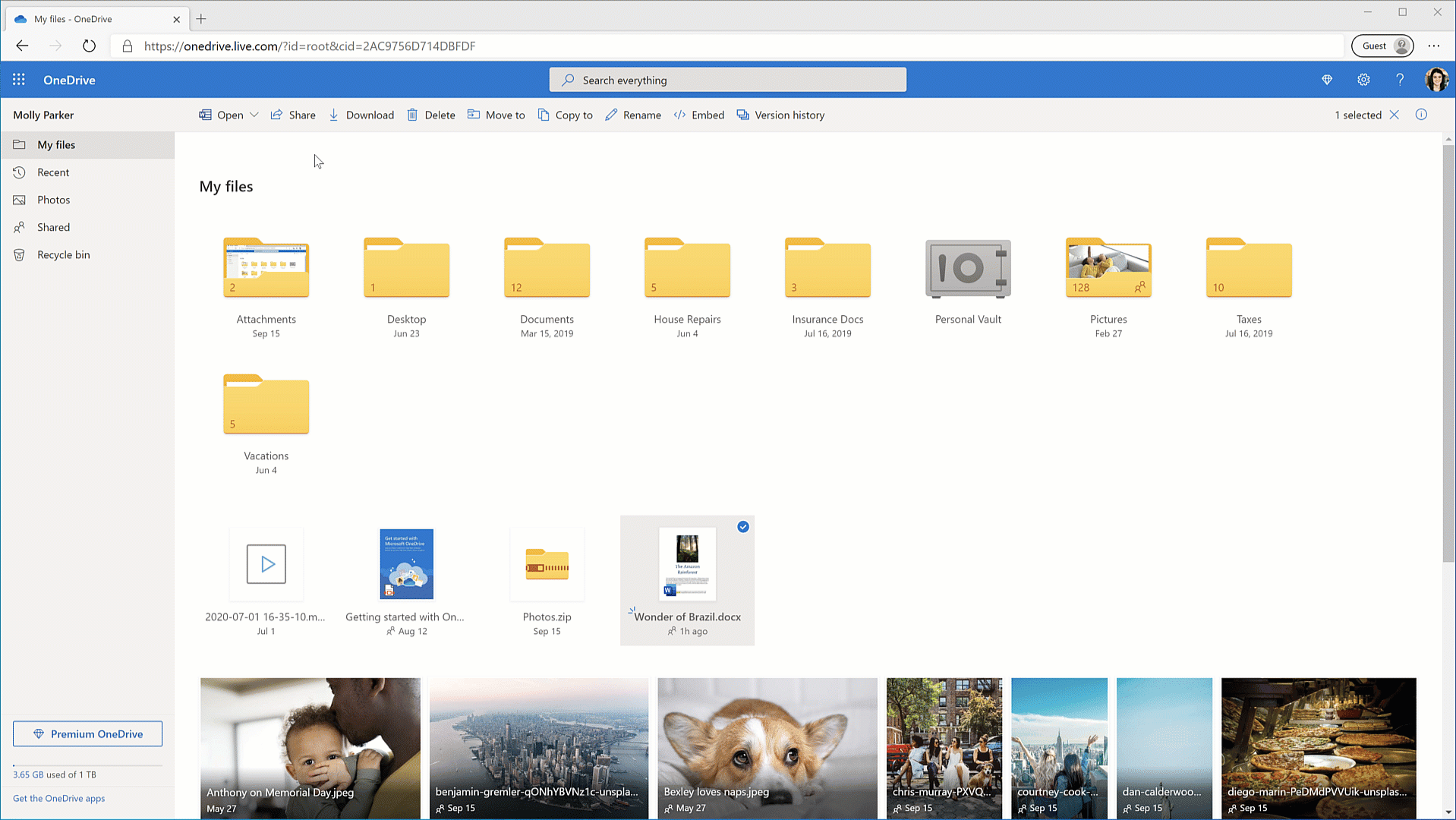
Family and group sharing is available in OneDrive for the web and included in all free and paid OneDrive consumer plans, as well in Microsoft 365 Personal and Family plans. We expect it to become available on OneDrive sync client, Mac, and directly from Word, Excel, and PowerPoint by mid-2021.
To use family sharing, have your Microsoft account login and password at hand and follow these instructions:
- First you will need to set up your family or a friend group:
- To set up your family, go to family.microsoft.com, then select Create a family group and follow the directions. Note: All members of the group need a Microsoft account, and each will need to accept your invitation to the group to access it. (You can also set up a family group on Xbox or with the Family Safety app.)
- To set up a friend group, see the article how to create an Outlook.com group. Groups can be family, friends, classmates, your kids’ sports league, your sports league, old college buddies, new game night pals—anyone you want to stay connected with. Note: you will need a free or paid Outlook account.
- Go to the OneDrive page and sign in with your Microsoft account (or your Outlook.com, Live.com, Hotmail, or MSN account).
- Select My files or Photos on the left pane.
- Pick the file or folder you want to share by selecting the circle in the upper corner of the item, then select Share at the top of the page.
- Select Anyone with the link can edit.
- In the Enter a name or email address field, type “Family” or the name of your group (i.e., Soccer Team). When you type “Family,” OneDrive will give you the option to share with specific members by surfacing their names, or you can select Your family to share with your entire family.
- Add an optional message and then send then share the file/folder.
You can learn more about family and group sharing here. And as always feel free to send us your suggestions for making OneDrive even better on UserVoice.