PowerPoint Live transforms your presenting experience - only in Microsoft Teams
PowerPoint is used around the world to share compelling stories—from personal to professional. As the world shifted to working remotely, we all faced new challenges presenting without a live audience. Reading the room, seeing people’s expressions, and natural interactions all became more difficult to do from behind a screen.
We created an entirely new remote presenting experience with PowerPoint Live in Microsoft Teams. This exclusive and unique experience benefits both presenters and audience members, offering the rich presenting capabilities of PowerPoint and the collaboration of Microsoft Teams.
Discover PowerPoint Live in the new Share content experience in Microsoft Teams meetings
To get started, simply launch a Teams meeting. Then, instead of opening a PowerPoint deck and sharing your screen, unlock the benefits of PowerPoint Live by picking a file under the PowerPoint Live section of the new and improved Share content in Teams. (Note: this new and improved Share content experience is coming soon).
Share content in Microsoft Teams meetings
Present with confidence on your own or as a team
When presenting, being able to share your content is just one of your needs. To be successful, you want to be able to “read the room” while presenting so you can not only deliver your content but also adapt based on the reactions and body language of the audience. With PowerPoint Live in Microsoft Teams, you see everything that is happening in one place, while also being able to see what’s ahead to make transitions seamless.
- Presenter view gives you all the tools to present confidently - With PowerPoint Live, you have full control over your content. The view you see as the presenter is yours only – review notes, engage in chats, and see your audience – all in one panel view. This private view allows the presenter to see everything in one place while the audience sees only the active slide. For example, view a slide, and next to it your slide notes—so your talking points are never far away. Using the thumbnail strip, you can see what slides are coming next and jump to one. The Grid view enables you to easily find your place in a large presentation.
- Seamless transition between presenters - If you have co-presenters, they can seamlessly “Take control” and instantly get access to the Presenter View as well. Control can also be easily shared between any number of presenters, so no more fumbling during the presentation to give control to someone else, or worse, asking someone to move to the next slide for you.
- The new Presenter mode helps you feel like you’re in the room together – Presenter mode is the latest innovation in Microsoft Teams that empowers you to customize how your video feed and content appear to the audience. Seeing the speaker can reduce the cognitive overload for your audience since they can read your non-verbal cues and stay more focused with you as their visual guide. Presenter mode is a great companion to PowerPoint Live in Teams that makes your presentation immersive and engaging. This will begin to roll out to customers soon, and you can learn more about the options here.

PowerPoint Live in Teams enables inclusive and engaging experiences for your audience
It’s just as important for audiences to feel engaged and included during a presentation. Often, people in the audience have different needs – some want to be able to see what’s ahead, while others need to refer to the previous slides or change the view to high contrast view so they can see better. With PowerPoint Live in Teams, we want to ensure that you have the right tools to interact, engage, and follow along in a way that fits your needs.
- Interactive presentations help to engage your audience - PowerPoint Live in Microsoft Teams encourages attendees to interact with content like hyperlinks and videos. This redefines the way people engage with presentations. It not only helps keep viewers’ attention, but also allows attendees to consume the content at their own pace.
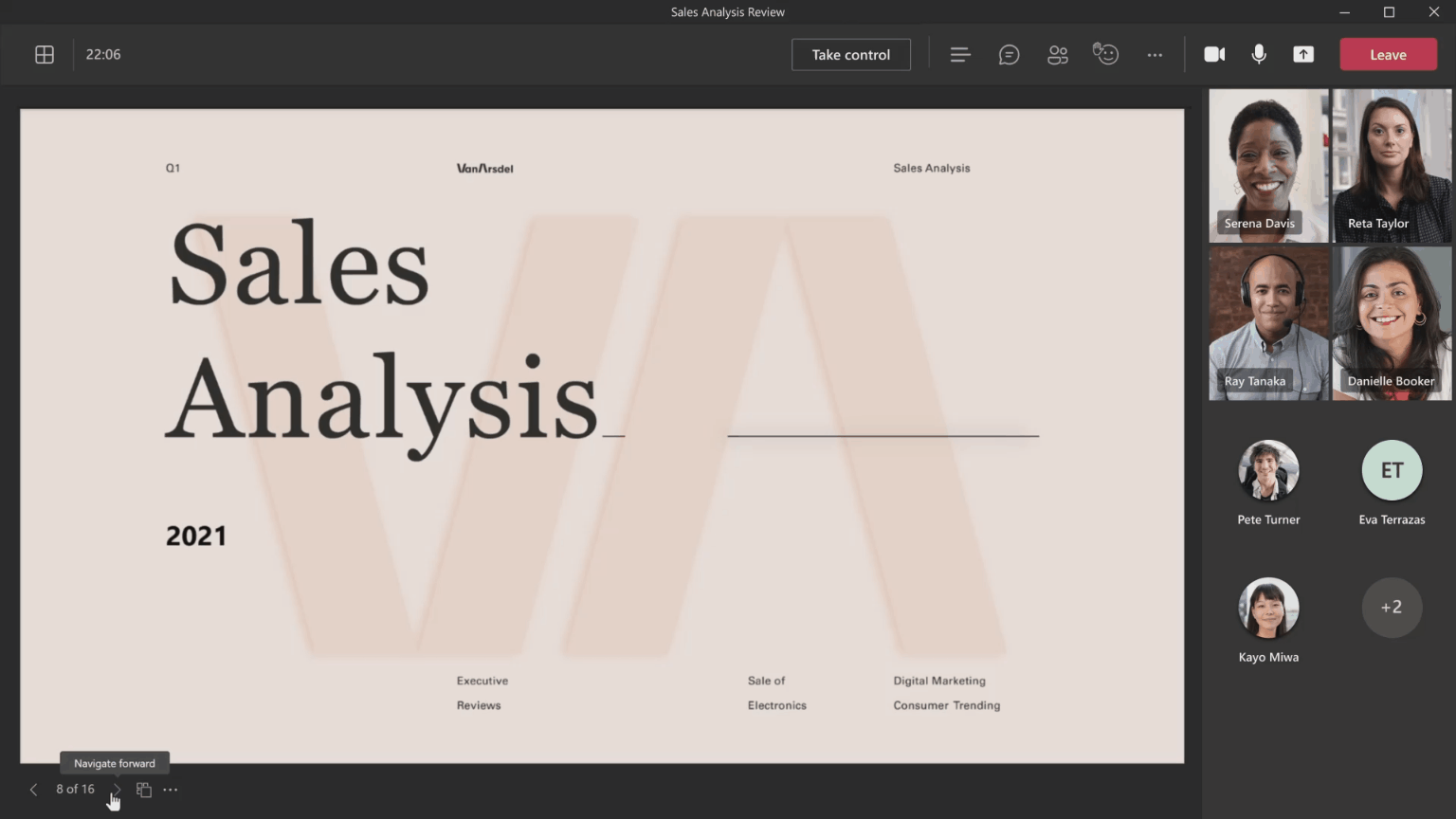
- Also, with the latest Live Reactions in Microsoft Teams meetings, all attendees can use emojis to share reactions to the presentation in real time. These reactions help promote inclusivity in the meeting while keeping the tone upbeat and interactive.
- High fidelity viewing experience tailored to match your audience needs - Whether they join via a mobile phone or 8k monitor, each attendee experiences the presentation optimized for their screen type. The text and graphics are crisp, animations and transitions are smooth—all while using significantly less bandwidth than typically needed in screen sharing. So, even participants with poor network connections can still enjoy the presentation. Using less bandwidth also allows participants to turn on videos and see each other, which is especially important while working remotely.
- Accessible content enables better comprehension for your audience - PowerPoint Live in Microsoft Teams allows attendees to access the shared content through screen readers. Additionally, a high-contrast mode for all content is available to each participant to choose privately on their device. This high-contrast mode within PowerPoint Live is coming soon.
PowerPoint Live takes presenting in Microsoft Teams to a new level of professionalism, personalization, and inclusivity. It brings together the creative capabilities of PowerPoint and collaboration features of Teams meetings, to deliver an unparalleled remote presentation experience that’s engaging for both presenters and attendees.
Continue the conversation by joining us in the Microsoft 365 Tech Community! Whether you have product questions or just want to stay informed with the latest updates on new releases, tools, and blogs, Microsoft 365 Tech Community is your go-to resource to stay connected!
 Microsoft
Microsoft