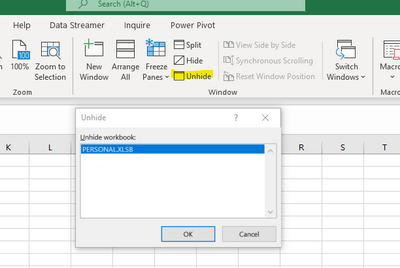- Home
- Microsoft 365
- Excel
- Can't edit macros in Personal.xlsb
Can't edit macros in Personal.xlsb
- Subscribe to RSS Feed
- Mark Discussion as New
- Mark Discussion as Read
- Pin this Discussion for Current User
- Bookmark
- Subscribe
- Printer Friendly Page
- Mark as New
- Bookmark
- Subscribe
- Mute
- Subscribe to RSS Feed
- Permalink
- Report Inappropriate Content
Jan 27 2023 06:06 AM
I have a few macros I created a while ago in my Personal.xlsb file. Recently I tried to edit one of the macros but it never works because it won't save the new personal.xlsb file. It gives me an error about some temporary file name it is trying to save to the xlstart folder. Below is a picture of the error message I get. Anyone see this before or know how I can fix it so that I can save my new macros?
Thanks for any help you can provide.
Joe
- Labels:
-
Macros and VBA
- Mark as New
- Bookmark
- Subscribe
- Mute
- Subscribe to RSS Feed
- Permalink
- Report Inappropriate Content
Apr 14 2023 10:45 AM
Good morning
I have the same problem with Excel (Ofiice family 365). I cannot edit or modify the macros I have created.
when I want to edit them, I get a silly message that says "cannot edit a macro in a hidden workbook. Show the workbook using the Show command".
My workbook is not hidden, I cannot open the "personal.xls" workbook, not found.
The "Show" command does not exist.
Since the transition to Windows 11, functions have disappeared and nothing can be found.
None of the solutions given on the forums work.
If you have any solution, Thanks
JP
- Mark as New
- Bookmark
- Subscribe
- Mute
- Subscribe to RSS Feed
- Permalink
- Report Inappropriate Content
Apr 14 2023 11:02 AM
- Mark as New
- Bookmark
- Subscribe
- Mute
- Subscribe to RSS Feed
- Permalink
- Report Inappropriate Content
Apr 14 2023 11:58 AM
In Excel, select File > Options.
Select Add-ins in the navigation pane on the left.
Select 'Disabled items' from the Manage drop down, then click Go...
Anything there that you can enable?
- Mark as New
- Bookmark
- Subscribe
- Mute
- Subscribe to RSS Feed
- Permalink
- Report Inappropriate Content
Apr 15 2023 08:37 PM
@Hans Vogelaar There are no disabled items.
- Mark as New
- Bookmark
- Subscribe
- Mute
- Subscribe to RSS Feed
- Permalink
- Report Inappropriate Content
Apr 16 2023 02:08 AM
SolutionIf I may add these suggested solutions...
It sounds like you’re having trouble saving changes to your Personal.xlsb file due to an error with a temporary file.
Here are a few things you can try to fix the issue:
- Make sure you have the necessary permissions to save files to the XLSTART folder. You can check this by right-clicking on the folder, selecting “Properties”, and then going to the “Security” tab.
- Try deleting any temporary files in the XLSTART folder that may be causing the issue. You can do this by going to the XLSTART folder and deleting any files that begin with “~$”.
- If the above steps don’t work, you can try resetting Excel’s settings by renaming the Excel15.xlb file. This file is located in the %APPDATA%\Microsoft\Excel folder. Close Excel, rename the file (e.g., to Excel15.old), and then restart Excel. This will reset Excel’s settings and may fix the issue.
Please note that editing the Windows registry can be risky and can cause problems with your computer if not done correctly. Make sure to follow the instructions carefully and only make changes to the specific registry keys mentioned in the article.
I hope one of these solutions works for you!
- Mark as New
- Bookmark
- Subscribe
- Mute
- Subscribe to RSS Feed
- Permalink
- Report Inappropriate Content
Apr 17 2023 01:41 AM
Hello,
Thank you for these tips. I will try with caution.
I have already found a partial solution, but it is not satisfactory: if I create a macro for the open document, I can
modify it. But it cannot be used for new documents. So I will try the solutions you suggest and let you know;
Thanks,
JP
- Mark as New
- Bookmark
- Subscribe
- Mute
- Subscribe to RSS Feed
- Permalink
- Report Inappropriate Content
Apr 17 2023 06:57 AM
@NikolinoDE Thanks. It does look like it was a permissions problem. I tweaked a couple permission settings and now it looks like it is working. Thanks for pointing me towards a solution!.
Joe
- Mark as New
- Bookmark
- Subscribe
- Mute
- Subscribe to RSS Feed
- Permalink
- Report Inappropriate Content
Apr 17 2023 07:04 AM
I wish you continued success with Excel!
Accepted Solutions
- Mark as New
- Bookmark
- Subscribe
- Mute
- Subscribe to RSS Feed
- Permalink
- Report Inappropriate Content
Apr 16 2023 02:08 AM
SolutionIf I may add these suggested solutions...
It sounds like you’re having trouble saving changes to your Personal.xlsb file due to an error with a temporary file.
Here are a few things you can try to fix the issue:
- Make sure you have the necessary permissions to save files to the XLSTART folder. You can check this by right-clicking on the folder, selecting “Properties”, and then going to the “Security” tab.
- Try deleting any temporary files in the XLSTART folder that may be causing the issue. You can do this by going to the XLSTART folder and deleting any files that begin with “~$”.
- If the above steps don’t work, you can try resetting Excel’s settings by renaming the Excel15.xlb file. This file is located in the %APPDATA%\Microsoft\Excel folder. Close Excel, rename the file (e.g., to Excel15.old), and then restart Excel. This will reset Excel’s settings and may fix the issue.
Please note that editing the Windows registry can be risky and can cause problems with your computer if not done correctly. Make sure to follow the instructions carefully and only make changes to the specific registry keys mentioned in the article.
I hope one of these solutions works for you!