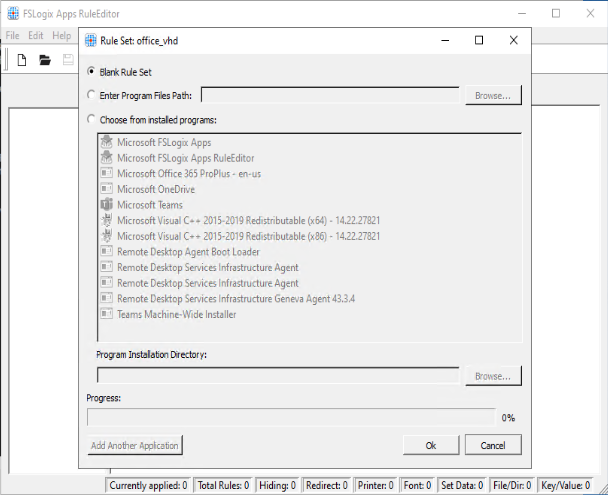- Home
- Azure
- Azure Virtual Desktop
- Office and FSLogix Apps Rule Editor
Office and FSLogix Apps Rule Editor
- Subscribe to RSS Feed
- Mark Discussion as New
- Mark Discussion as Read
- Pin this Discussion for Current User
- Bookmark
- Subscribe
- Printer Friendly Page
- Mark as New
- Bookmark
- Subscribe
- Mute
- Subscribe to RSS Feed
- Permalink
- Report Inappropriate Content
Jan 28 2021 03:09 PM - edited Feb 19 2021 11:49 PM
This article explains the process to take a VM with Office installed. Offload the Office folder to a network location and use the VM as a template for all other machines in the host pool. By offloading the Office install footprint folder the following benefits are achieved:
- Reduce requirements for C: disk size
- When snapshot and/or backup is performed those are smaller and from there cheaper to store
- Easier to update images using an automated pipeline
- One instance of office per host and potentially WVD deployment
Prerequisites
This covers the prerequisites for the manual process. Later we can automate.
- VM running Windows
- Copy of Office
- FSLogix
Install Office
RDP in the VM.
Install Office. Installation can be either manually or via an automated process. More information here.
During the installation apply proper licensing.
Note: WVD requires Share Computer Activation (SCA).
Once the installation is completed close Office.
Install FSLogix
Open a browser and navigate to http://aka.ms/fslogix_download.
This will trigger the download of the FSLogix agent.
Once the download is complete open the FSLogix zip file and from the x64\Releases install:
FSLogixAppsSetup.exe
Check I agree to the license and terms and conditions
Click Install
FSLogixAppsRuleEditorSetup.exe
Check I agree to the license and terms and conditions
Click Install
Open CMD as administrator run
sc queryex type=service state=all | find /i "ClickToRunSvc"
If service is found use following command to stop it
net stop ClickToRunSvc
Open CMD as administrator run to end Edge
taskkill /F /IM MicrosoftEdge.exe /T
taskkill /F /IM msedge.exe /T
Navigate to c:\Program Files\FSLogix\Apps
Create target VHD
frx moveto-vhd -filename <path to network share>\office.vhdx -src "C:\Program Files\Microsoft Office" -size-mbs 5000
Note: the outcome of this operation is the creation of a VHDX with the content of the C:\Program Files\Microsoft Office.
Create rules file
Start the rule editor (C:\Program Files\FSLogix\Apps\RuleEditor.exe).
Create a new Rule Set File by clicking File > New create and saving the ruleset to the local folder (e.g. C:\Users\ssa.GT090617\Documents\FSLogix Rule Sets).
Select Blank Rule Set and press OK.
Click the + button. This will open the Add Rule dialog.
This will change the options in the Add Rule dialog.
From the drop-down select App Container (VHD) Rule.
For folder type C:\Program Files\Microsoft Office.
For Disk file select <path>\office.vhd from the Create target VHD section.
Click OK.
The .frx and .fxa are always saved in a working folder (e.g. C:\Users\<username>\Documents\FSLogix Rule Sets). Both files need to be moved to the Rules folder C:\Program Files\FSLogix\Apps\Rules become effective. This is by design.
Click Apply Rules to System for the rules to take effect.