<This is the fourth post in a blog series on backup and recovery offerings in Windows 7. >
If you’re reading this post it’s likely that you’ve already set up Windows Backup on your Windows 7 PC and running it on a schedule to protect your data and system. However as storage size is limited, your backup disk will run out of space at some point. Don’t sweat it. Windows 7 makes it easy to delete older file backups and manage the number of image backup versions.
When to manage backup disk space
You can manage backup disk space at any time using the “manage space” option from the Backup and Restore control panel. , but you’ll also get a notification from Action Center when backup cleanup becomes necessary:

When you click on this message, you will see the space management window opens which has 3 sections:
· Space usage summary : Shows the total amount of space on the backup target, and a breakdown of how the space is currently utilized by file backup, system image, and any other files you may have.
· Data file backup : Provides the option to delete data file backups on target to free up space.
· System image : Lets you configure the number of system images stored on the target.
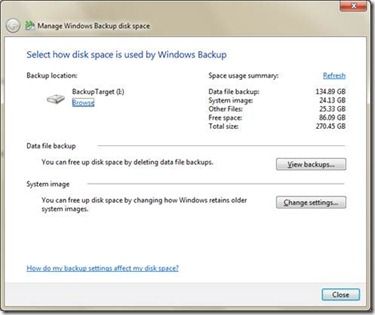
We will discuss these sections in detail below.
Space usage summary
This section is fairly straight forward. Its goal is to help you determine what is occupying your backup disk space and decide what to delete. Note that if you have backups from another computer present on the backup disk, those will also be shown under “Other Files”. If you decide to delete the non-backup files on the target, you can conveniently browse the target from the “Browse” link below the icon on the left.
Data file backup

As a recap from the previous blog post Protect your files and PC with Windows 7 Backup<link> - when you configure Windows Backup, the first backup will be a full backup of all the selected backup contents. Subsequent backups will be incremental to the incremental in nature, containing only new or changed files since the previous backup. Windows Backup will, however, automatically create full backups from time to time. This is such that you will have the option to delete older backups that may contain deleted or obsolete files that are no longer useful, without losing the backup of important files that are still present on your machine. The frequency of creating new, full backups depends on several factors, such as the disk space consumed by deleted or older versions files.
When you select the “View backups…” option, you’re presented with a dialog that shows all the backup of your current computer on the target. The granularity for deletion is a backup period , which represents a full backup together with its associated incremental backups. Whenever you run out of backup disk space, you should always start deleting from the oldest backup period to minimize potential data loss. If there is only one backup period available, you should really think twice before deleting it since you will lose your entire backup. You may want to copy that backup to another location, or try to delete other non-backup files on the target to free up space instead. If you do choose to go ahead with the removal, Windows Backup will offer to kick off a new, full backup to ensure you maintain up-to-date protection of your data.
System image
Your options for managing system image depend on whether you’re currently creating system images on a scheduled basis.
1. Creating system image on schedule

When you set up Windows Backup to create system images on a regular basis, it’ll automatically manage the amount of space used for storing the backup versions. As explained in the system image backup post <link>, older system images are stored in the shadow copy storage area on the backup disk. By default, it’ll set this shadow copy storage area to use a maximum of 30% of the backup disk space. Windows Backup will move older backups to this storage area as new ones are created, until the maximum allocated space is filled. At that point, the oldest backup will be deleted, followed by the second oldest and so on, until enough space is freed up to allow the latest image to be created.
This default behavior is shown above as the pre-selected option “ Let Windows manage the space used for backup history ”. In this example, 30% of the backup disk space amounts to 81.13GB. The reason that not the entire disk space is utilized for storing older system images is so that there will be space left for storing your file backup as well. If you do wish to adjust the size of the shadow copy storage area (though not recommended), you can accomplish this by following these steps:
i. Go to Start->Computer->Properties->System Protection.
ii. Choose your backup target, click “Configure”
iii. Under “Disk Space Usage”, adjust the slider to the desired setting
When you adjust this setting, keep in mind that increasing the shadow copy storage area size comes at the expense of the space that can be used for other purpose, most importantly your file backup. Another thing is that you should not turn on System Protection for your backup disk, as this will enable the shadow copy storage area to be used for other purposes which will accelerate the deletion of your older backups. We’ll discuss the System Protection page in details in a later post when we look at some of the system recovery improvements in Windows 7.
If you only care about having the latest system image available and would like to conserve disk space, you can select the second option in the dialog shown above. Choosing this option means that Windows will always keep one (the latest) system image only for your computer. Whenever a new system image is created, the older one will be deleted.
Note that these options are available only if you’re creating scheduled system image to a hard disk. If you’re backing up to a network share, these options are not available since network share does not support storing older system images. Older system image of the same computer will always be deleted when a new one is created.
2. System images are not created on a schedule
If you’ve previously created system images on the target but are no longer creating any new images on a schedule, you can choose to retain the latest image and delete the rest, or delete all system images on the target. We recommend that you always keep at least one system image around for safekeeping.

With hardware storage price getting much lower these days, we recommend investing in a larger backup disk to protect your important data. However even when you do run out of space, Windows Backup makes it easy to manage older backups to ensure that data protection is not disrupted. In the next post we’ll cover the system recovery options in W7.
-- Windows Backup team