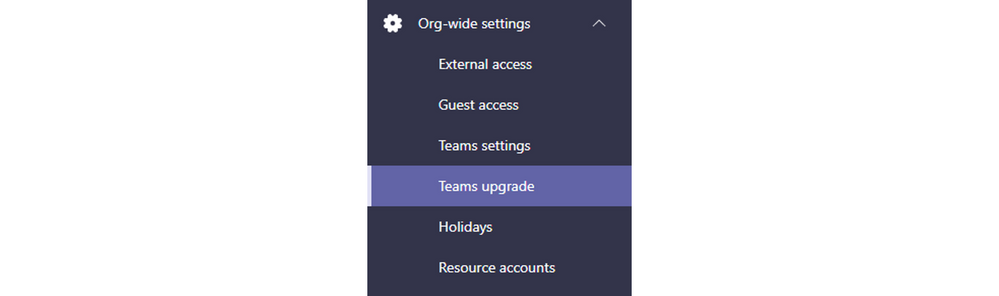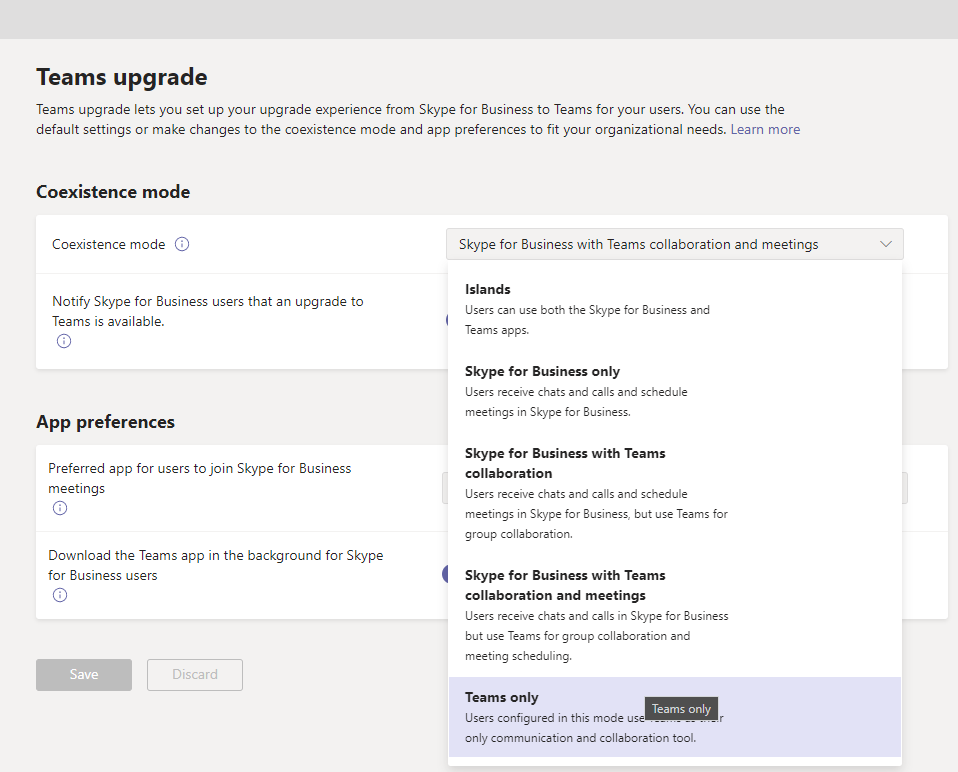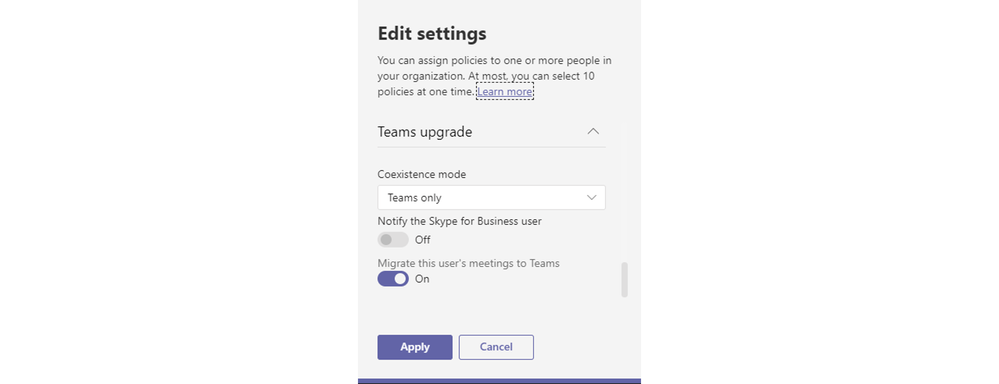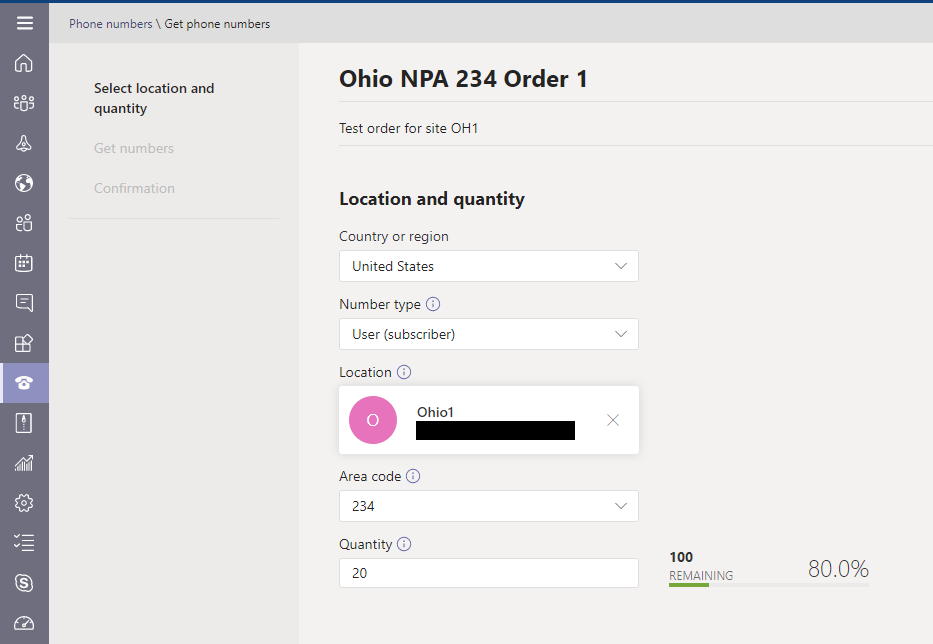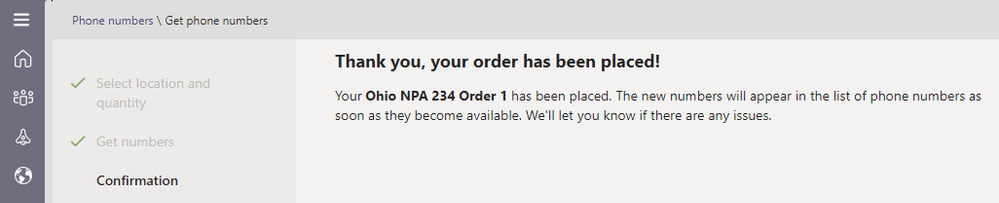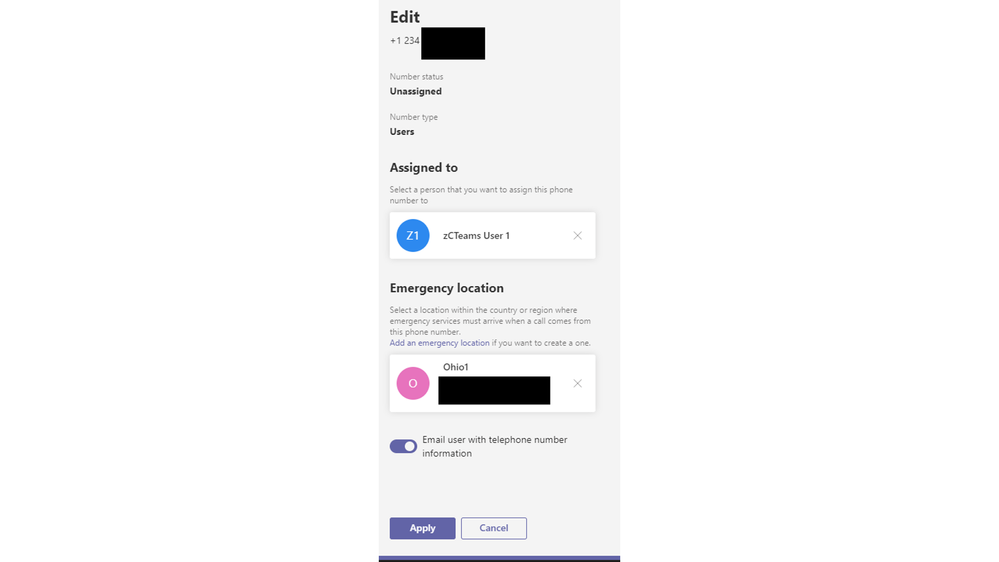- Home
- Microsoft Teams
- Microsoft Teams Community Blog
- Getting Started and Deploying Microsoft Teams Calling Plans
- Subscribe to RSS Feed
- Mark as New
- Mark as Read
- Bookmark
- Subscribe
- Printer Friendly Page
- Report Inappropriate Content
With more and more organizations working from home, the need for a single cloud-based phone system is higher than ever. With the amazing features of Microsoft Teams such as team collaboration, messaging, and meetings, it is sensible to also have your phone system integrated in one unified application. This guide will go over the steps required to configure your Microsoft 365 tenant to allow your users to make calls using Microsoft Teams without any on-premises infrastructure.
NOTE: If your organization is looking at using an on-premises PSTN, refer to my blog on deploying Direct Routing with Microsoft Teams.
This guide will be broken down into three main sections:
- Planning & Prerequisites
- Setup Process
- Testing & Validation
Planning & Prerequisites
What are Calling Plans?
Calling Plans is Microsoft’s solution to provide connectivity to the Public Switched Telephone Network (PSTN) within Microsoft Teams. Calling Plans enable organizations to do this without requiring the customer to have any on-premises infrastructure. Calling Plans can be assigned to both Users and Resource Accounts for use with Auto Attendants and Call Queues.
Benefits of Calling Plans with Microsoft Teams
When calling plans are used with Microsoft Teams, and organization can see many benefits
- Fast setup and provisioning without any user interruption
- Users are no longer coming into your organization, they are going out over known ports
- Simplified Firewall Configuration, no inbound requirements
- No SSL certificates required
- No on-premises SBC’s
- Most voice features can be configured in the Teams Admin Center GUI instead of only being able to use PowerShell in a Direct Routing scenario
- Can be used in conjunction with Direct Routing
- Some users in countries where Calling Plans are not available can use direct routing. Additionally, it can be configured where certain destination DID’s use an on-premises SBC for some calls where all others route out using Direct Routing.
- Single bill to pay
- No longer paying the SIP provider, SBC licensing, costs
Determine which Calling Plan license is best for your users
Microsoft Offers two different calling plans in the United States: Domestic ($12 per user per month) and Domestic & International ($24 per user per month). The Domestic and International Calling Plans both add 3000 domestic minutes each to the tenant pool, but the international plan also adds 1200 minutes to Europe and 600 minutes to all other countries.
Learn how to choose and purchase a Microsoft Calling Plan with this documentation on Calling Plans for Microsoft 365.
Licensing Requirements
In order to use Calling Plans with Microsoft Teams, an organization must have one of the following licensing models:
- Small Business Plan with the Business Voice add-on license
- Use this when the organization is smaller than 300 users and/or when Small Business licenses are used
- Includes a phone system, domestic calling plan, and audio-conferencing license
- Office 365 E1/E3 with the Phone System & Calling Plans add-on licenses
- Use this when the organization is larger than 300 users and/or when E1/E3 licenses are in use.
- Dial-in Audio Conferencing is a separate add-on. Consider upgrading to an E5.
- Office 365 E5 with a Calling Plan add-on license
- Simplified license counts (Just two licenses to assign to users)
- E5’s includes a phone system and audio-conferencing licensing.
NOTE: If Direct Routing is being used by itself for all calls, the calling plan licenses are not needed.
DID Migration
With Calling Plans, Microsoft will become your PSTN provider. If your organization wishes to keep its existing DIDs, they must be ported over to Microsoft. In order to learn how to port numbers to Microsoft and learn about what a port order is, please refer here.
Calling Plans Availability
Note that Calling Plans are only available in certain countries and regions. Verify beforehand that they are available in your region by clicking the dropdown at the top of this page.
Setup Process
Step 1: User Licensing
The first step in the setup process is to ensure that your users are assigned the license requirements that were defined in the Planning & Prerequisites > Licensing Requirements section of this guide. To assign licenses to users follow the below steps:
1. Navigate to the Microsoft 365 Admin Center and then click Users > Active Users on the left-hand navigation pane
2. Select the user(s) that you would like to modify the licensing of and then click Manage Product Licenses across the top
3. The Manage Product Licenses pane will open on the right-hand side. In this window select whether you would like to fully replace the user’s existing licensing or just add additional licensing to the user and then click Next
4. Assign the previously defined & required licensing to the users. In this scenario, I am enabling a Microsoft 365 Business Standard license and a Microsoft 365 Business Voice license. After your selection process is complete, select Save Changes
Step 2: User Coexistence Modes
To ensure that calls flow to Microsoft Teams, all users of a calling plan MUST be set in the Teams Only coexistence mode. Note that this will only work for customers that do not have any on-premises infrastructure. If you are moving from on-premises Skype for Business Server to the cloud, please refer to my blog here.
In order to do change the tenant’s coexistence mode, follow the below steps. Note that doing so will disable all users from using Skype for Business Online:
1. Log into the Microsoft Teams Admin Center as a global admin
2. Once signed in, click on Org-wide settings > Teams Upgrade in the navigation pane
3. Look for the section labeled Coexistence Mode, select Teams Only, and then click the purple Save button
If any users had their coexistence mode changed from the tenant default, they will need to be changed to Teams Only. An added benefit of changing each user to the Teams Only coexistence mode at the user level instead of the tenant level is that the meetings migration service will convert any Skype for Business Meeting scheduled by the user to a Teams Meeting within a few hours of the mode changing.
To change a user’s individual coexistence mode to Teams Only, follow the below steps:
1. Log into the Microsoft Teams Admin Center as a global admin
2. Once signed in, click on Users in the navigation pane
3. On the Users page, select the user(s) that you would like to change and then click the Edit Settings button
4. The Edit Settings pane will open on the right-hand side of the webpage. At the bottom of the list there is a section labeled Teams Upgrade. Change the dropdown to either Use Org-Wide Settings (Default) or Teams Only. Once this is selected, click Apply to save your changes.
Note: A field will pop up asking if you want to migrate the user’s meetings to Microsoft Teams
Step 3: Acquire Phone Numbers
Microsoft provides 3 different ways for organizations to get phone numbers in their Microsoft 365 tenant. Two ways that this guide will not cover are more advanced and in-depth. These include porting the numbers over to Microsoft and a request form for bulk DID purchases. This guide will cover the most common and simple method of using the Teams Admin Center.
In order to acquire brand new DIDs from Microsoft, follow the below steps:
1. Log into the Microsoft Teams Admin Center as a global admin
2. Once signed in, click on Voice > Phone Numbers in the navigation pane and then click the + Add button
Note: If the Phone Numbers section does not appear, the tenant has not finished provisioning its newly added Phone System licensing. Please allow up to 24 hours for this to appear.
3. Once the Get Phone Numbers page opens, Microsoft is going to require some information. The required fields are as listed:
a. Order Name
- Name the order to something that you can identify such as “Florida Office IT Users”
b. Description
- Give the order a description that expands on the Order Name such as “All Florida IT Users in Migration Batch 1”
c. Country or Region
- The Country or Region that you are requesting the numbers from
d. Number Type
- Multiple Number Types exist for Resource Accounts and User Accounts. In this case we are only focusing on Users and should only use a User (Subscriber) license.
e. Location
- This is the usage location of the DID. These can be defined beforehand or can be defined in this wizard by clicking the Add a location button to the right of the field. Make sure you type the City Name here and not the location name itself
f. Area Code
- Select an area code that is available at the service address requested.
g. Quantity
- This is how many DIDs you are requesting from that location. If there are 50 users at a location, you may want to acquire 60 so you have a few extras for growth.
4. After clicking Next, Microsoft will search for DIDs that are available and then list the DIDs. You will have 10 minutes to reserve the phone numbers before they are released back to the pool. If you are okay with the DIDs that are listed, click Place Order.
5. A confirmation window will appear, click Finish
6. Once the wizard closes, click on Voice > Phone Numbers in the navigation pane and you will now see the phone numbers that were just acquired.
Step 4: Assign Phone Numbers to Users
Now that the DIDs have been acquired and are available in the tenant, we can begin to assign these to our users.
In order to assign the DIDs to users follow the below steps:
1. Log into the Microsoft Teams Admin Center as a global admin
2. Once signed in, click on Voice > Phone Numbers in the navigation pane. Click on a user phone number that you wish to assign and then click Edit
3. The Edit window will open on the right-hand side. Assign the user that the DID is to be assigned to, set the emergency location if it is not already set, and then click Apply.
Note: If the Email User with… box is selected, the user will receive an email like the one below that contains the users DID and lets the user know that they are now able to make phone calls in Microsoft Teams
Step 5: Auto Attendants and Call Queues (Optional)
If your organization requires Auto Attendants and Call Queues for use with Microsoft Teams, please refer to my blog post to configure these and be sure to the use the Calling Plan topology. The blog post is available here.
Testing & Validation
Functional Validation Testing (FVT)
A Full FVT should be completed after deployment that covers Auto Attendants, Call Queues, Inbound/Outbound Domestic and International Calls, and more. A Full FVT will test every function such as each menu in an Auto Attendant, Voicemail works, etc. Build a list that meets the requirements of your organization.
End-User Testing
From an end-user’s perspective, their Teams client should now have a dial pad inside the Microsoft Teams Client’s calling app. This will state the user’s assigned DID above the dial pad itself. An example of what the Teams Client looks like after this change can be seen below:
Desk Phones
Another area to validate is that user desk phones can make and receive calls. Sign into a Microsoft Teams Certified Phone and verify full functionality.
Congratulations!
Microsoft Teams Calling Plans have now been deployed and the voice functionality of Microsoft Teams can now be explored! Be sure to check out my other how-to guides on my blog at here.
You must be a registered user to add a comment. If you've already registered, sign in. Otherwise, register and sign in.