Hi Cluster fans,
In this blog post, I’ll walk you through how to rename a couple of objects in your failover clusters using the new PowerShell CMDlets we’ve introduced in Windows Server 2008 R2.
Trying to rename a cluster group in the GUI is easy, just right-click on the group, rename, enter the new name, and you’re done:
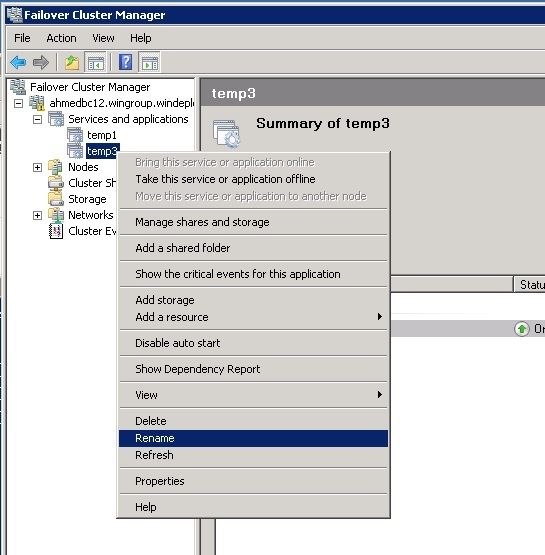
If you’re trying to do the same thing via PowerShell, you might guess Rename-ClusterGroup, right? Well, not really. We could’ve done it that way, but where would the fun be! J. No seriously, cluster objects have identifiers represented as GUIDs, and the name of a cluster object is nothing but an attribute:
PS G:\Windows\system32> Get-ClusterGroup
Name OwnerNode State
---- --------- -----
temp1 ahmedbc1-n1 Online
temp4 ahmedbc1-n1 Online
Cluster Group ahmedbc1-n1 Online
Available Storage ahmedbc1-n1 Offline
PS G:\Windows\system32> Get-ClusterGroup temp1 | fl Name,Id
Name : temp1
Id : cc5df8e6-0e99-4c94-8210-3e6bc9c490dd
So, instead of exposing a Rename CMDlet for each of our rename-able (is that even a word?) objects, we decided to make the Name attribute for each of those objects configurable. As a result, renaming objects in a failover cluster via PowerShell is as easy as setting the Name member on the .NET object returned by one of our Get CMDlets. For example, for a cluster resource group:
PS G:\Windows\system32> Get-ClusterGroup temp4 | %{ $_.Name = "temp2" }
Or, if you’re more comfortable with this format:
PS G:\Windows\system32> ( Get-ClusterGroup temp4 ).Name = "temp2"
Or, if you want to keep reference to the object (in case you want perform an operation on it later, for example), you can break this up into two steps:
PS G:\Windows\system32> $group = Get-ClusterGroup temp4
PS G:\Windows\system32> $group.Name = "temp2"
And, the group is renamed:
PS G:\Windows\system32> Get-ClusterGroup
Name OwnerNode State
---- --------- -----
temp1 ahmedbc1-n1 Online
temp2 ahmedbc1-n1 Online
Cluster Group ahmedbc1-n1 Online
Available Storage ahmedbc1-n1 Offline
Now, renaming a cluster resource is not any different:
PS G:\Windows\system32> Get-ClusterGroup temp2 | Get-ClusterResource
Name State Group ResourceType
---- ----- ----- ------------
IP Address 157.5... Online temp2 IP Address
IP Address 2001:... Online temp2 IPv6 Tunnel Address
IP Address 2001:... Online temp2 IPv6 Tunnel Address
IP Address 2001:... Online temp2 IPv6 Address
temp4 Online temp2 Network Name
PS G:\Windows\system32> Get-ClusterResource temp4 | %{ $_.Name = "newname" }
PS G:\Windows\system32> Get-ClusterGroup temp2 | Get-ClusterResource
Name State Group ResourceType
---- ----- ----- ------------
IP Address 157.5... Online temp2 IP Address
IP Address 2001:... Online temp2 IPv6 Tunnel Address
IP Address 2001:... Online temp2 IPv6 Tunnel Address
IP Address 2001:... Online temp2 IPv6 Address
newname Online temp2 Network Name
If you’re following so far, and if you’re double checking everything I say by looking at the Failover Cluster Manager UI, keep in mind that when the Failover Cluster Manager displays information, it doesn’t necessarily display the resource name on the list of resources, if there are other attributes in that cluster resource that are more important than the resource name. Network name resources like the one I used in my command above are a good example, as the DNS name of the network name resources are much more interesting in the GUI experience.

Just look at the properties for that resource to get the name of the resource:

One final rename we’ll do is renaming the cluster. In the GUI you can do this on the properties of the cluster:

In PowerShell, just like before with groups and resources:
PS G:\Windows\system32> Get-Cluster
Name
----
ahmedbc12
PS G:\Windows\system32> Get-Cluster | %{ $_.Name = "ahmedbc12new" }
PS G:\Windows\system32> Get-Cluster
Name
----
ahmedbc12new
And, notice how that automatically changes the cluster name resource in the cluster group:
PS G:\Windows\system32> Get-ClusterResource "Cluster Name" | Get-ClusterParamete
r
Object Name Value Type
------ ---- ----- ----
Cluster Name Name AHMEDBC12NEW String
Cluster Name DnsName ahmedbc12new String
...
Have fun!
Ahmed Bisht
Senior Program Manager
Clustering & High-Availability
Microsoft