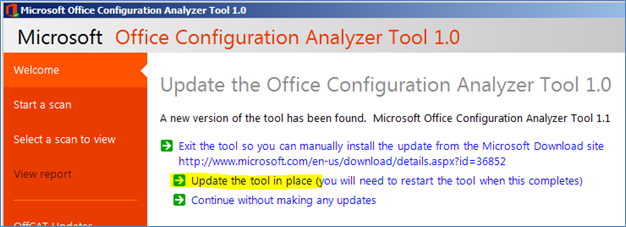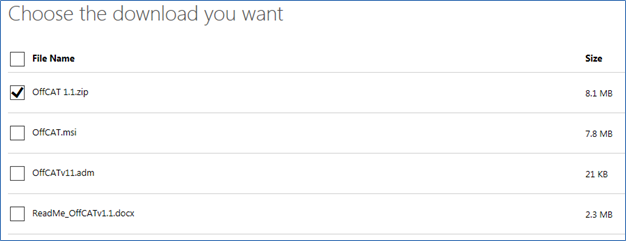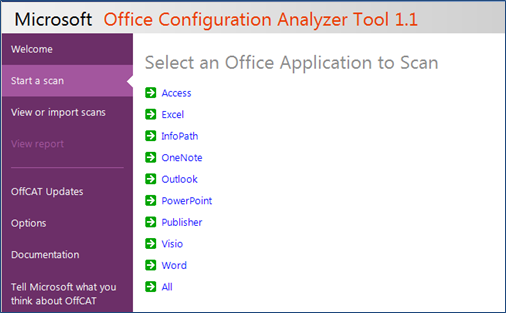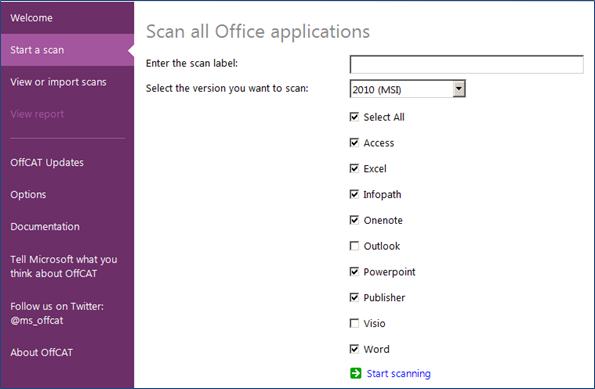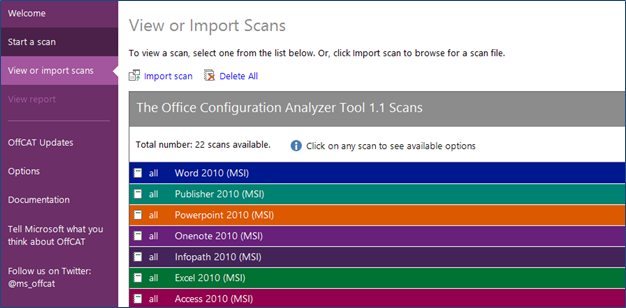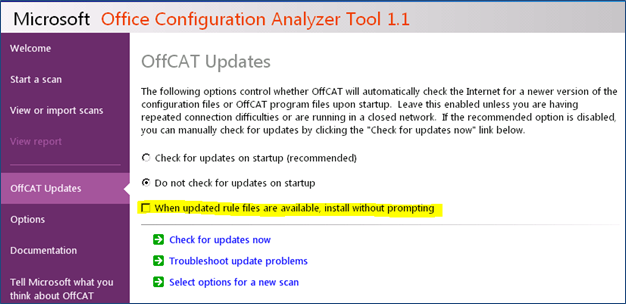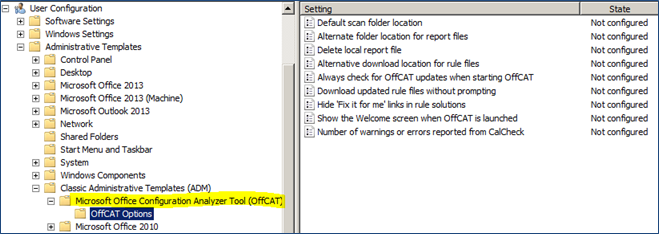On Friday, July 19, the OffCAT team released OffCAT version 1.1 to the Microsoft Download site, replacing the original version of OffCAT. There are many new features, diagnostic rules, and fixes in OffCAT v1.1, and the v1.1 upgrade is only a few clicks away.
To entice you to install v1.1 right away, here are some of the new features only found in this latest version:
- Option to scan All Office programs (Access, Excel, InfoPath, OneNote, Outlook, PowerPoint, Publisher, Visio and Word)
- CalCheck v2.1.1 included
- Option to update rule files without prompting
- Alternative rule file download location
- Additional group policy support
- New ‘Options’ page
- Default folder for saving scans
- Theme color
As always, please follow the OffCAT team on Twitter to receive news of any publicly available OffCAT updates. You can also send email to OffCATsupp@microsoft.com if you encounter problems with OffCAT or you want to submit a feature request.
Updating OffCAT to v1.1
There were two basic ways to install OffCAT v1.0, so there are two ways to install the v1.1 update.
- OffCAT.msi
- OffCAT 1.1.zip
OffCAT.msi
Most people install OffCAT using the OffCAT.msi file from the Microsoft Download site. If you installed OffCAT v1.0 this way, here is the quickest way to install OffCAT v1.1:
1. Start OffCAT (v1.0)
2. When you see the following prompt (assuming you have ‘Check for updates on startup’ enabled), select the ‘Update the tool in place’ option.
The OffCAT.msi file from the Microsoft Download site will be downloaded and launched, ready for you to complete the installation.
The setup process for OffCAT v1.1 automatically removes OffCAT v1.0, so there’s no need to remove OffCAT v1.0 before updating to v1.1.
3. Then, after the update is finished, launch OffCAT from the shortcut on the Start menu/page.
OffCAT 1.1zip
If you ‘installed’ OffCAT v1.0 by extracting the files included in OffCAT 1.0.zip, you can use the following steps to get OffCAT v1.1 onto your computer.
1. Locate and delete the folder containing the files extracted from OffCAT 1.0.zip
2. Go to the OffCAT download page and then select OffCAT 1.1.zip when prompted to select your download file.
3. Extract the files from OffCAT 1.1.zip into a new folder.
4. Launch OffCAT v1.1 using OffCAT.exe in this new folder.
OffCAT v1.1 documentation
The Microsoft Download site also provides a download for a complete user's guide on OffCAT tool. It is highly recommended you read this document before installing and using the OffCAT tool:
Note: You do not have to download the ReadMe from the Download site as it is included in the OffCAT.msi installation and the OffCAT 1.1.zip file. However, if you want to read the documentation before installing OffCAT, then you can download it.
New feature details
Several of the new features found in OffCAT v1.1 deserve a little more than a simple bullet point in a summary list. For details on all the new features, please see the OffCAT ReadMe file.
Option to scan All Office programs
OffCAT v1.1 added a new scan option called ‘All’, as shown in the following figure.When you select the ‘All’ option, you are then prese nted with another screen where you can selectively enable/disable scanning for each of the detected Office programs.
When click Start scanning, OffCAT will generate separate scans for each program that is enabled in the above screen. Then, when you click Select a scan to view, you can also see the individual scans for each Office program that was scanned using the ‘All’ option.
Note: If you use the ‘All’ option on a machine where you have multiple versions of Outlook installed (for example, Office 2013 Click-to-run plus an earlier Office version), Outlook will not be scanned. In this scenario, you will have to scan Outlook separately.
CalCheck v2.1.1 included
The CalCheck tool was recently update to v2.1.1. This version of CalCheck is included in OffCAT v1.1.
By default, OffCAT displays up to 10 warnings and 10 errors from the issues found by CalCheck. However, if you want to see more than the default 10 items, you can use the new group policy setting for OffCAT v1.1 that allows you to see up to 50 items. Details on this policy setting are provide in ReadMe_OffCATv1.1.docx.
Control the prompt to download updated rule files
By default, OffCAT checks the Microsoft.com Internet site for updated rule files whenever you start OffCAT. If new files are found, you are prompted to download the update(s). OffCAT v1.1 provides a new option that will download the updated rule file(s) without prompting you. To configure this option, click OffCAT Updates in the left panel and then enable the “When updated rule files are avaialble, install without prompting”.New ‘Options’ page
The left panel in OffCAT includes an Options link. Click Options to examine and configure the following three settings.
- Default folder in which OffCAT scan files are saved
- Default OffCAT theme color
Default location for scans
When OffCAT scans your Office application(s) a new scan file is created each time a scan is run. These files are saved by default in the %AppData%\Microsoft\OffCAT folder. If you want these scan files to be saved to a different folder, click ‘Modify’ to the right of ‘Default location for scans’ and then select the new folder.
Default OffCAT theme color
If you do not like the default color theme used by OffCAT, select one of the 10 colors available on the Options page next to ‘Choose a theme’.
Alternative download location for rule files
OffCAT v1.1 provides a group policy setting that allows you to specify an HTTP, UNC, or local file (not FTP) path to a folder containing the OffCAT rule files. If this policy is enabled, OffCAT will not look to the default Internet location on Microsoft.com for the latest rule files.
Please see ReadMe_OffCATv1.1.docx for complete details on configuring this new policy setting.
Additional group policy support
Some of the user-configurable settings in OffCAT can be managed by group policy so administrators can control these settings on behalf of users. To configure OffCAT settings through group policy, download the group policy template (Offcatv11.adm) from the page on the Microsoft Download site from where you downloaded OffCAT.msi (or OffCAT 1.1.zip). Then, import the Offcatv11.adm template into your group policy editor, as demonstrated in the following figure.
The following OffCAT settings can be configured using group policy.
- Default scan folder location
- Alternate folder location for report files
- Delete local report file
- Alternative download location for rule files
- Always check for OffCAT updates when starting OffCAT
- Download updated rule files without prompting
- Hide ‘Fix it for me’ links in rule solutions
- Show the Welcome screen when OffCAT is launched
- Number of warnings or errors reported from CalCheck
Please see the ReadMe_OffCATv1.1.docx file for complete details on all of these policy settings.
Greg Mansius