We’re very happy to announce support for Hybrid Modern Authentication (HMA) with the next set of cumulative updates (CU) for Exchange 2013 and Exchange 2016, that’s CU8 for Exchange Server 2016, and CU19 for Exchange Server 2013.
What is HMA?
HMA (not HAM, which Word keeps trying to correct it to for me) provides users the ability to access on-premises application using authorization tokens obtained from the cloud. For Exchange (that’s why you’re here right?), this means on-premises mailbox users get the ability to use these tokens (OAuth tokens specifically) for authentication to on-premises Exchange. Sounds thrilling I know, but what exactly are these tokens? And how do users get hold of them? Rather than repeat many things here, I’m going to suggest you take a break and read the How Hybrid Authentication Really Works post, and if you really want to help boost my YouTube viewing numbers, watch this Ignite session recording too. They will respectively give you a pretty solid grounding in OAuth concepts and to help you understand what HMA is really all about. See how much space we saved in this post by sending you somewhere else? If you ignored my advice, the tl’dr version is this: HMA enables Outlook to obtain Access and Refresh OAuth tokens from Azure AD (either directly for password hash sync or Pass-Through Auth identities, or from their own STS for federated identities) and Exchange on-premises will accept them and provide mailbox access. How users get those tokens, what they have to provide for credentials, is entirely up to you and the capabilities of the identity provider (iDP) – it could be simple username and password, or certificates, or phone auth, or fingerprints, blood, eyeball scanning, the ability to recite poetry, whatever your iDP can do. Note that the user’s identity has to be present in AAD for this to work, and there is some configuration required that the Exchange Hybrid Configuration Wizard does for us. That’s why we put the H in HMA, you need to be configured Hybrid with Exchange Online for this feature. It’s also worth knowing that HMA shares many of the same technology as the upcoming Outlook mobile support for Exchange on-premises with Microsoft Enterprise Mobility + Security feature, which as you’ll see from the blog post also requires Hybrid be in place. Once you have that figured out you’ll be able to benefit from both these features with very little additional work.How Does HMA Work?
The video linked above goes into detail, but I’ll share some details here for anyone without the time to watch it. Here’s a diagram that explains HMA when the identity is federated.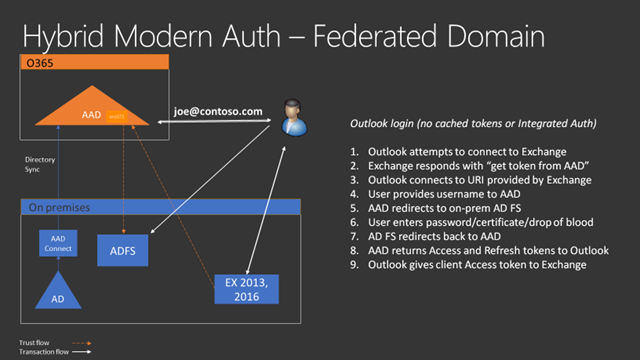 I think that picture is pretty clear, I spent a lot of time making it pretty clear so I don’t think I need to add much to it other than to say, if it’s not clear, you might want to try reading it again.
I think that picture is pretty clear, I spent a lot of time making it pretty clear so I don’t think I need to add much to it other than to say, if it’s not clear, you might want to try reading it again.
Why Should I Enable HMA?
Great question. There are a few good reasons, but mainly this is a security thing. HMA should be considered ‘more secure’ than the authentication methods previously available in Exchange. That’s a nebulous statement if there ever was one (I could have said it’s more ‘Modern’ but I know you weren’t going to fall for that) but there are a few good arguments as to why that’s true. When you enable HMA you are essentially outsourcing user authentication to your iDP, Exchange becomes the consumer of the resulting authorization tokens. You can enforce whatever authentication the iDP can do, rather than teach Exchange how to handle things like text messaged based MFA, blood analysis or retina scanning. If your iDP can do that, Exchange can consume the result. Exchange doesn’t care how you authenticated, only that you did, and came away with a token it can consume. So it’s clearly ‘more secure’ if you choose to enforce authentication types or requirements stronger than those that come free with Exchange, but even if you stick to usernames and passwords it’s also more secure as passwords are no longer being sent from client to server once the user is authenticated (though of course that depends on whether you are using Basic, NTLM or Kerberos). It’s all token based, the tokens have specific lifetimes, and are for specific applications and endpoints. One other interesting and important benefit to all this is that your auth flow is now exactly the same for both your cloud and on-premises users. Any MFA or Conditional Access policies you have configured are applied the same, regardless of the mailbox location. It’s simpler to stay secure. HMA also results in an improved user experience as there will be less authentication prompts. Once the user logs in once to AAD they can access any app that uses AAD tokens – that’s anything in O365 and even Skype for Business on-premises configured for HMA (read more about Skype for Business’s HMA support here). And don’t forget there’s the fact it’s more ‘Modern’. It’s newer and we put the word Modern on it. So it must be better, or at the very least, newer. Excellent, moving on.Will It Cost Me?
Not if you just want to use free Azure ID’s or Federated identities and do MFA at your iDP. If you want to take advantage of advanced Azure features, then yes, you’ll have to pay for those. But to set this up the tenant admin needs only an Exchange and an Azure license assigned, to run the tools and enable the config.What do I need to enable HMA?
There are some pre-requisites.- The following Identity configurations with AAD are supported
- Federated Identity with AAD with any on-premises STS supported by Office 365
- Password Hash Synchronization
- Pass Through Authentication
- In all cases, the entire on-premises directory must be synchronized to AAD, and all domains used for logon must be included in the sync configuration.
- Exchange Server
- All servers must be Exchange 2013 (CU19+) and/or Exchange 2016 (CU8+)
- No Exchange 2010 in the environment
- MAPI over HTTP enabled. It is usually enabled or True for new installs of Exchange 2013 Service Pack 1 and above.
- OAuth must be enabled on all Virtual Directories used by Outlook (/AutoDiscover, /EWS, /Mapi, /OAB)
- In the event your environment utilizes a proxy server infrastructure to allow servers to connect to the Internet, be sure all Exchange servers have the proxy server defined in the InternetWebProxy property.
- You must use clients that support ADAL (the client-side library that allows the client to work with OAuth tokens) to use the Modern Auth enabled features. Outlook 2013 requires the EnableADAL registry key be set, Outlook 2016 has this key set by default, Outlook 2016 for Mac works as it is, support for Outlook mobile (iOS and Android) is coming.
- Ensure AAD Connect between on-premises AD and the O365 tenant has the “Exchange hybrid deployment” setting enabled in the Optional Features settings of Azure AD Connect.
- Ensure SSL offloading is not being used between the load balancer and Exchange servers.
- Ensure all user networks can reach AAD efficiently.
Get-MapiVirtualDirectory | FL server,*url*
Get-WebServicesVirtualDirectory | FL server,*url*
Get-OABVirtualDirectory | FL server,*url*>
-
- Connect to your AAD tenant using these instructions.
- For Exchange-related URL’s, execute the following command (note the AppId ends …02):
Get-MsolServicePrincipal -AppPrincipalId 00000002-0000-0ff1-ce00-000000000000 | select -ExpandProperty ServicePrincipalNames
The output will look similar to the following:[PS] C:\WINDOWS\system32> Get-MsolServicePrincipal -AppPrincipalId 00000002-0000-0ff1-ce00-000000000000 | select -ExpandProperty ServicePrincipalNames
https://autodiscover.contoso.com/
https://mail.contoso.com/
00000002-0000-0ff1-ce00-000000000000/*.outlook.com
00000002-0000-0ff1-ce00-000000000000/outlook.com
00000002-0000-0ff1-ce00-000000000000/mail.office365.com
00000002-0000-0ff1-ce00-000000000000/outlook.office365.com
00000002-0000-0ff1-ce00-000000000000/contoso.com
00000002-0000-0ff1-ce00-000000000000/autodiscover.contoso.com
00000002-0000-0ff1-ce00-000000000000/contoso.mail.onmicrosoft.com
00000002-0000-0ff1-ce00-000000000000/autodiscover.contoso.mail.onmicrosoft.com
00000002-0000-0ff1-ce00-000000000000/mail.contoso.com
00000002-0000-0ff1-ce00-000000000000 - If you do not already have your internal and external MAPI/HTTP, EWS, OAB and AutoDiscover https records listed (i.e., https://mail.contoso.com and https://mail.corp.contoso.com), add them using the following command (replacing the fully qualified domain names with the correct namespaces and/or deleting the appropriate addition line if one of the records already exists):
$x= Get-MsolServicePrincipal -AppPrincipalId 00000002-0000-0ff1-ce00-000000000000
$x.ServicePrincipalnames.Add("https://mail.corp.contoso.com/")
$x.ServicePrincipalnames.Add("https://owa.contoso.com/")
Set-MSOLServicePrincipal -AppPrincipalId 00000002-0000-0ff1-ce00-000000000000 -ServicePrincipalNames $x.ServicePrincipalNames - Repeat step 2 and verify the records were added. We’re looking for https://namespace entries for all the URL’s, not 00000002-0000-0ff1-ce00-000000000000/namespace entries.
[PS] C:\WINDOWS\system32> Get-MsolServicePrincipal -AppPrincipalId 00000002-0000-0ff1-ce00-000000000000 | select -ExpandProperty ServicePrincipalNames
https://autodiscover.contoso.com/
https://mail.contoso.com/
https://mail.corp.contoso.com/
https://owa.contoso.com/
00000002-0000-0ff1-ce00-000000000000/*.outlook.com
00000002-0000-0ff1-ce00-000000000000/outlook.com
00000002-0000-0ff1-ce00-000000000000/mail.office365.com
00000002-0000-0ff1-ce00-000000000000/outlook.office365.com
00000002-0000-0ff1-ce00-000000000000/contoso.com
00000002-0000-0ff1-ce00-000000000000/autodiscover.contoso.com
00000002-0000-0ff1-ce00-000000000000/contoso.mail.onmicrosoft.com
00000002-0000-0ff1-ce00-000000000000/autodiscover.contoso.mail.onmicrosoft.com
00000002-0000-0ff1-ce00-000000000000/mail.contoso.com
00000002-0000-0ff1-ce00-000000000000
Get-AuthServer | where {$_.Name -eq "EvoSts"}
 If it is not present, please download and execute the latest version of the Hybrid Configuration Wizard. Note that this authentication provider is not created if Exchange 2010 (this includes Edge Transport servers) is detected in the environment.
Now let’s make sure OAuth is properly enabled in Exchange on all the right virtual directories Outlook might use.
Run the following cmdlets (and a tip, don’t use -ADPropertiesOnly as that sometimes tells little white lies, try it and see if you don’t believe me)
If it is not present, please download and execute the latest version of the Hybrid Configuration Wizard. Note that this authentication provider is not created if Exchange 2010 (this includes Edge Transport servers) is detected in the environment.
Now let’s make sure OAuth is properly enabled in Exchange on all the right virtual directories Outlook might use.
Run the following cmdlets (and a tip, don’t use -ADPropertiesOnly as that sometimes tells little white lies, try it and see if you don’t believe me)
Get-MapiVirtualDirectory | FL server,*url*,*auth*
Get-WebServicesVirtualDirectory | FL server,*url*,*oauth*
Get-OABVirtualDirectory | FL server,*url*,*oauth*
Get-AutoDiscoverVirtualDirectory | FL server,*oauth*
[PS] C:\Windows\system32>Get-MapiVirtualDirectory | fl server,*url*,*auth*
Server : EX1
InternalUrl : https://mail.contoso.com/mapi
ExternalUrl : https://mail.contoso.com/mapi
IISAuthenticationMethods : {Ntlm, OAuth, Negotiate}
InternalAuthenticationMethods : {Ntlm, OAuth, Negotiate}
ExternalAuthenticationMethods : {Ntlm, OAuth, Negotiate}
[PS] C:\Windows\system32> Get-WebServicesVirtualDirectory | fl server,*url*,*auth*
Server : EX1
InternalNLBBypassUrl :
InternalUrl : https://mail.contoso.com/EWS/Exchange.asmx
ExternalUrl : https://mail.contoso.com/EWS/Exchange.asmx
CertificateAuthentication :
InternalAuthenticationMethods : {Ntlm, WindowsIntegrated, WSSecurity, OAuth}
ExternalAuthenticationMethods : {Ntlm, WindowsIntegrated, WSSecurity, OAuth}
LiveIdNegotiateAuthentication :
WSSecurityAuthentication : True
LiveIdBasicAuthentication : False
BasicAuthentication : False
DigestAuthentication : False
WindowsAuthentication : True
OAuthAuthentication : True
AdfsAuthentication : False
[PS] C:\Windows\system32> Get-OabVirtualDirectory | fl server,*url*,*auth*
Server : EX1
InternalUrl : https://mail.contoso.com/OAB
ExternalUrl : https://mail.contoso.com/OAB
BasicAuthentication : False
WindowsAuthentication : True
OAuthAuthentication : True
InternalAuthenticationMethods : {WindowsIntegrated, OAuth}
ExternalAuthenticationMethods : {WindowsIntegrated, OAuth}
[PS] C:\Windows\system32>Get-AutodiscoverVirtualDirectory | fl server,*auth*
Server : EX1
InternalAuthenticationMethods : {Basic, Ntlm, WindowsIntegrated, WSSecurity, OAuth}
ExternalAuthenticationMethods : {Basic, Ntlm, WindowsIntegrated, WSSecurity, OAuth}
LiveIdNegotiateAuthentication : False
WSSecurityAuthentication : True
LiveIdBasicAuthentication : False
BasicAuthentication : True
DigestAuthentication : False
WindowsAuthentication : True
OAuthAuthentication : True
AdfsAuthentication : False
Get-MapiVirtualDirectory | Set-MapiVirtualDirectory -IISAuthenticationMethods Ntlm, OAuth, Negotiate
Up to this point no clients should have been impacted (unless you messed the Vdir auth up, and if you did, you should only have been adding OAuth, not taking others away…you know that now don’t you). So next we start to impact clients – so this is the bit you want to do out of normal business hours. For career reasons. So, make sure you validate the following:- Make sure you have completed the steps above in the Azure AD Configuration section. All the SPN’s you need should be in there.
- Make sure OAuth is enabled on all virtual directories used by Outlook.
- Make sure your clients are up to date and HMA capable by validating you have the minimal version as defined in our supportability requirements.
- Make sure you have communicated what you are doing.
- Set the EvoSts authentication provider as the default provider (this step affects Outlook 2016 for Mac and native EAS clients that support OAuth right away):
Set-AuthServer EvoSTS -IsDefaultAuthorizationEndpoint $true
- Enable the OAuth client feature for Windows Outlook:
Set-OrganizationConfig -OAuth2ClientProfileEnabled $True
How do I Know I’m Using HMA?
After HMA is enabled, the next time a client needs to authenticate it will use the new auth flow. Just turning on HMA may not immediately trigger a re-auth for any client. To test that HMA is working after you have enabled it, restart Outlook. The client should switch to use the Modern Auth flow. You should see an ADAL generated auth dialog, from Office 365. Once you enter the username you might be redirected to your on-premises IDP, like ADFS (and might not see anything at all if Integrated auth is configured), or you might need to enter a password. You might have to do MFA, it depends on how much stuff you’ve set up in AAD already. Once you get connected (and I hope you do), check Outlook’s Connection Status dialog (Ctrl-Right Click the Outlook tray icon) you will see the word Bearer in the Authn column – which is the sign that it’s using HMA.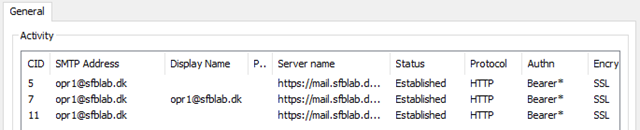 Well done you. Check everyone else is ok before heading home though, eh?
Well done you. Check everyone else is ok before heading home though, eh?
Something Went Wrong. How do I Troubleshoot HMA?
Ah, you’re reading this section. It’s panic time, right? I was thinking of not publishing this section until next year, just for giggles. Mine, not yours. But I didn’t. Here’s what to think about if stuff isn’t working like I said it would. Firstly, make sure you did ALL the steps above, not some, not just the ones you understood. We’ve all seen it, 10 steps to make something work, and someone picks the steps they do like it’s a buffet. If you’re sure you’ve done them all, let’s troubleshoot this together. If you need to simply turn this back off then just run the last two cmdlets we ran again, but setting them to False this time. You might need to run IISReset on Exchange more than once, we cache settings all over the place for performance reasons, but those two will put you back to where you were if all hope is lost (hopefully you still have a chance to capture a trace as detailed in a moment before you do this, as it will help identity what went wrong). If you aren’t reverting the settings just yet, you clearly want to troubleshoot this a bit. First thing is – is the client seeing any kind of pop up warning dialog? Are they seeing any certificate errors? Trust or name mismatches, that sort of thing? Anything like that will stop this flow in its tracks. The clients don’t need anything more than trusting the endpoints they need to talk to – Exchange, AAD (login.windows.net and login.microsoftonline.com) and ADFS or your iDP of choice if in use. If they trust the issuer of the certs securing those sites, great. If you have some kind of name translation thing going on somewhere, that might cause a warning, or worse, a silent failure. Here’s an example of this I saw recently. Exchange was published using Web Application Proxy (WAP). You can do that, but only in pass-through mode. The publishing rule for AutoDiscover in this case was using autodiscover.contoso.com to the outside world, but the WAP publishing rule was set up to forward that traffic to mail.contoso.com on the inside. That causes this to fail, as Outlook heads to AAD to get a token for the resource called https://autodiscover.contoso.com and it does. Then it hands that to WAP, who then forwards to Exchange using the https://mail.contoso.com target URI – the uri used in the token isn’t equal to the uri used by WAP… kaboom. So, don’t do that. But I’ll show you later how an error like that shows up and can be discovered. Assuming certificates are good, we need to get deeper. We need to trace the traffic. The tool I prefer to use for this is Fiddler, but there are others out there that can be used. Now, Fiddler or the like can capture everything that happens between client and server – and I mean everything. If you are doing Basic auth, Fiddler will capture those creds. So, don’t run a Fiddler trace capturing everything going on and share it with your buddies or Microsoft. We don’t want your password. Use a test account or learn enough about Fiddler to delete the passwords. I’ll leave it to the Telerik people who create Fiddler to tell you how to install and really use their tool, but I’ll share these few snippets I’ve learned, and how I use it to debug HMA. Once installed and with the Fiddler root certs in the trusted root store (Fiddler acts as a man-in-the-middle proxy) it will capture traffic from whatever clients you choose. You need to enable HTTPS decryption (Tools, Options, HTTPS), as all our traffic is encased in TLS. If you have ADFS you can either choose to configure Fiddler to Skip Decryption for the ADFS url, if you don’t want to see what happens at ADFS, but if you do, you will have to relax the security stance of ADFS a bit to allow the traffic to be properly captured. Only do this while capturing the traffic for debug purposes, then reset it back. Start with bypassing decryption for the iDP first, come back to this if you suspect that is the issue. To set level of extended protection for authentication supported by the federation server to none (off)Set-AdfsProperties -extendedprotectiontokencheck none
Then to set it back to the default once you have the capture:Set-AdfsProperties -extendedprotectiontokencheck Allow
Read more about all that clever ADFSstuff here. Now you run the capture. Start Fiddler first, then start Outlook. I suggest closing all other apps and browsers, so as not to muddy the Fiddling waters. Keep an eye on Fiddler and Outlook, try and log in using Outlook, or repro the issue, then stop tracing (F12). Now we shall try to figure out what’s going on. I prefer the view where I have the traffic listed in the left hand pane, then on the right the top section is the request, and hte lower right in the response. But you do whatever works for you. But Fiddler shows each frame, then splits each into the Request, and the Response. That’s how you need to orient yourself. So the flow you’ll see will be something like this; Client connects to Exchange, sending an empty ‘Bearer‘ header. This is the hint to tell Exchange it can do OAuth but does not yet have a token. If it sends Bearer and a string of gobbledygook, that’s your token. Here are two examples of this. The header section to look at is Security. This is using Fiddler’s Header view. Do you see how the Security header says just Bearer on the left, but shows Bearer + Token on the right.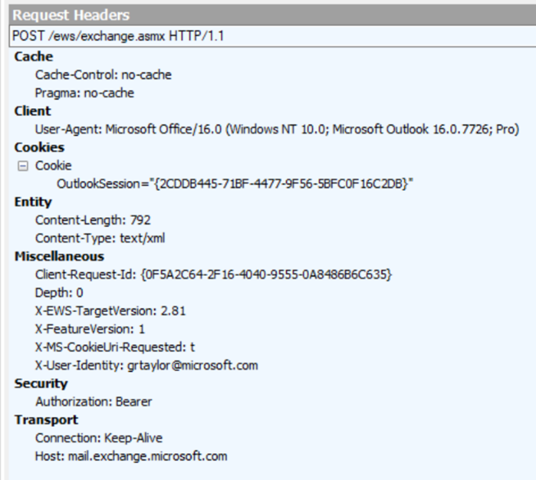 |
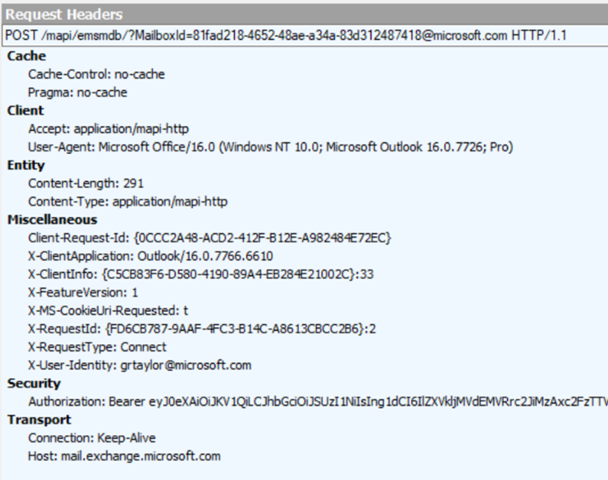 |
 If you scroll all the way to the right you’ll see the authorization_uri (AAD)
If you scroll all the way to the right you’ll see the authorization_uri (AAD)
 Normally, Outlook goes to that location, does Auth, gets a token, comes back to Exchange, and then tries to connect using Bearer + Token as above. If it’s accepted, it’s 200’s and beers all round and we’re done.
Where could it go wrong?
Normally, Outlook goes to that location, does Auth, gets a token, comes back to Exchange, and then tries to connect using Bearer + Token as above. If it’s accepted, it’s 200’s and beers all round and we’re done.
Where could it go wrong?
Client Failure
Firstly, the client doesn’t send the empty Bearer header. That means isn’t even trying to do Bearer. This could be a few things. It could be that you are testing with Outlook 2010 which doesn’t support Bearer (so stop trying and upgrade). Maybe you are using Outlook 2013 but forgot to set the EnableADAL reg keys set? See the link below for those. But what if this is Outlook 2016, which has EnableADAL set by default and it is still not sending the Header…. Huh? Most likely cause, someone has been tinkering around in the registry or with GPO’s to set registry keys. I knew a guy who edited the registry once and three days later crashed his car. So, do not tell me you were not warned. You need to make sure keys are set as per https://support.office.com/en-us/article/Enable-Modern-Authentication-for-Office-2013-on-Windows-devices-7dc1c01a-090f-4971-9677-f1b192d6c910 Outlook2016 for Mac can also have MA disabled (though it’s enabled by default). You can set it back to the default by running this from Terminal:defaults write com.microsoft.Outlook DisableModernAuth -bool NO
That’s how we deal with the client not sending the Header. Check again and see the Header in all its Header glory.Auth_URI Failures
Next thing that might happen is the server doesn’t respond with the authorization-uri, or it’s the wrong one. If there’s no authorization_uri at all then the EvoSts AuthServer does not have IsDefaultAuthorizationEndpoint set to $true. Recheck you ranSet-AuthServer EvoSts -IsDefaultAuthorizationEndpoint $true
If it comes back, but with some other value than expected, make sure the right AuthServer is set as default, we only support you using AAD for this flow. If you think setting this to your on-premises ADFS endpoint will make this work without AAD… you’re wrong, as you discovered when you tried. If you are thinking of trying it, don’t bother. That’s an Exchange 2019 thing. Oh, did I just let that out of the bag? If HMA is enabled at the org level, but connections still don’t elicit the authorization_uri you expect it’s likely OAuth isn’t enabled on the Virtual Directory Outlook is trying to connect to. You need to simply make sure you have OAuth enabled on all VDirs, on all servers. Go back to the How Do I Enable section and check those VDirs again. Now, sometimes that all comes back ok but the client still doesn’t take the bait. If so, check for the following in the response;HTTP/1.1 401 Unauthorized
Content-Length: 0
Server: Microsoft-IIS/8.5 Microsoft-HTTPAPI/2.0
request-id: a8e9dfb4-cb06-4b18-80a0-b110220177e1
Www-Authenticate: Negotiate
Www-Authenticate: NTLM
Www-Authenticate: Basic realm="autodiscover.contoso.com"
X-FEServer: CONTOSOEX16
x-ms-diagnostics: 4000000;reason="Flighting is not enabled for domain 'gregt@contoso.com'.";error_category="oauth_not_available"
X-Powered-By: ASP.NET
WWW-Authenticate: Bearer client_id="00000002-0000-0ff1-ce00-000000000000", trusted_issuers="00000001-0000-0000-c000-000000000000@f31f3647-5d87-4b69-a0b6-73f62aeab14c", token_types="app_asserted_user_v1 service_asserted_app_v1", authorization_uri="https://login.windows.net/common/oauth2/authorize"
Date: Thu, 13 Jul 2017 18:22:13 GMT
Proxy-Support: Session-Based-Authentication
(Get-OrganizationConfig).OAuth2ClientProfileEnabled
Other Failures
We have a token, we know OAuth is enabled at the Org level in Exchange, we know all the Vdirs are good. But it still won’t connect. Dang, what now? Now you’ll have to start to dig into server responses more closely, and start looking for things that look like errors. The errors you’ll see are usually in plain English, though of course that doesn’t mean they make sense. But here are some examples.Missing SPNs
Client goes to AAD to get a token and get this:Location: urn:ietf:wg:oauth:2.0:oob?error=invalid_resource&error_description=AADSTS50001%3a+The+application+named+https%3a%2f%2fmail.contoso.com%2f+was+not+found+in+the+tenant+named+contoso.com.++This+can+happen+if+the+application+has+not+been+installed+by+the+administrator+of+the+tenant+or+consented+to+by+any+user+in+the+tenant.++You+might+have+sent+your+authentication+request+to+the+wrong+tenant.%0d%0aTrace+ID%3a+cf03a6bd-610b-47d5-bf0b-90e59d0e0100%0d%0aCorrelation+ID%3a+87a777b4-fb7b-4d22-a82b-b97fcc2c67d4%0d%0aTimestamp%3a+2017-11-17+23%3a31%3a02Z
Name Mismatches
Here’s one I mentioned earlier. There’s some device between client and server changing the names being used. Tokens are issued for specific uri’s, so when you change the names…HTTP/1.1 401 Unauthorized
Content-Length: 0
WWW-Authenticate: Bearer client_id="00000002-0000-0ff1-ce00-000000000000", trusted_issuers="00000001-0000-0000-c000-000000000000@8da56bec-0d27-4cac-ab06-52ee2c40ea22,00000004-0000-0ff1-ce00-000000000000@contoso.com,00000003-0000-0ff1-ce00-000000000000@8da56bec-0d27-4cac-ab06-52ee2c40ea22", token_types="app_asserted_user_v1 service_asserted_app_v1", authorization_uri="https://login.windows.net/common/oauth2/authorize", error="invalid_token"
Server: Microsoft-IIS/8.5 Microsoft-HTTPAPI/2.0
request-id: 5fdfec03-2389-42b9-bab9-c787a49d09ca
Www-Authenticate: Negotiate
Www-Authenticate: NTLM
Www-Authenticate: Basic realm="mail.contoso.com"
X-FEServer: RGBMSX02
x-ms-diagnostics: 2000003;reason="The hostname component of the audience claim value 'https://autodiscover.contoso.com' is invalid";error_category="invalid_resource"
X-Powered-By: ASP.NET
Date: Thu, 16 Nov 2017 20:37:48 GMT
SSL Offloading
As mentioned in the previous section, tokens are issued for a specific uri and that value includes the protocol value ("https://"). When the load balancer offloads the SSL, the request Exchange will receives comes in via HTTP, resulting in a claim mismatch due to the protocol value being "http://":Content-Length →0
Date →Thu, 30 Nov 2017 07:52:52 GMT
Server →Microsoft-IIS/8.5
WWW-Authenticate →Bearer client_id="00000002-0000-0ff1-ce00-000000000000", trusted_issuers="00000001-0000-0000-c000-000000000000@00c118a9-2de9-41d3-b39a-81648a7a5e4d", authorization_uri="https://login.windows.net/common/oauth2/authorize", error="invalid_token"
WWW-Authenticate →Basic realm="mail.contoso.com"
X-FEServer →RGBMSX02
X-Powered-By →ASP.NET
request-id →2323088f-8838-4f97-a88d-559bfcf92866
x-ms-diagnostics →2000003;reason="The hostname component of the audience claim value is invalid. Expected 'https://mail.contoso.com'. Actual 'http://mail.contoso.com'.";error_category="invalid_resource"
Who’s This?
Perhaps you ignored my advice about syncing all your users to AAD?HTTP/1.1 401 Unauthorized
Cache-Control: private
Server: Microsoft-IIS/7.5
request-id: 63b3e26c-e7fe-4c4e-a0fb-26feddcb1a33
Set-Cookie: ClientId=E9459F787DAA4FA880A70B0941F02AC3; expires=Wed, 25-Oct-2017 11:59:16 GMT; path=/; HttpOnly
X-CalculatedBETarget: ex1.contoso.com
WWW-Authenticate: Bearer client_id="00000002-0000-0ff1-ce00-000000000000", trusted_issuers="00000001-0000-0000-c000-000000000000@cc2e9d54-565d-4b36-b7f0-9866c19f9b17"
x-ms-diagnostics: 2000005;reason="The user specified by the user-context in the token does not exist.";error_category="invalid_user"
X-AspNet-Version: 4.0.30319
WWW-Authenticate: Basic realm="mail.contoso.com"
WWW-Authenticate: Negotiate
WWW-Authenticate: NTLM
X-Powered-By: ASP.NET
X-FEServer: E15
Date: Tue, 25 Oct 2016 11:59:16 GMT
Content-Length: 0
Password Changed?
When the user changes their password they must re-authenticate to get a new Refresh/Access token pair.HTTP/1.1 400 Bad Request
Cache-Control: no-cache, no-store
Pragma: no-cache
Content-Type: application/json; charset=utf-8
Expires: -1
Server: Microsoft-IIS/8.5
Strict-Transport-Security: max-age=31536000; includeSubDomains
X-Content-Type-Options: nosniff
x-ms-request-id: f840b3e7-8740-4698-b252-d759825e0300
P3P: CP="DSP CUR OTPi IND OTRi ONL FIN"
Set-Cookie: esctx=AQABAAAAAABHh4kmS_aKT5XrjzxRAtHz3lyJfwgypqTMzLvXD-deUmtaub0aqU_17uPZe3xCZbgKz8Ws99KNxVJSM0AglTVLUEtzTz8y8wTTavHlEG6on2cOjXqRtbgr2DLezsw_OZ7JP4M42qZfMd1mR0BlTLWI3dSllBFpS9Epvh5Yi0Of5eQkOHL7x97IDk_o1EWB7lEgAA; domain=.login.windows.net; path=/; secure; HttpOnly
Set-Cookie: x-ms-gateway-slice=008; path=/; secure; HttpOnly
Set-Cookie: stsservicecookie=ests; path=/; secure; HttpOnly
X-Powered-By: ASP.NET
Date: Thu, 16 Nov 2017 20:36:16 GMT
Content-Length: 605
{"error":"invalid_grant","error_description":"AADSTS50173: The provided grant has expired due to it being revoked. The user might have changed or reset their password. The grant was issued on '2017-10-28T17:20:13.2960000Z' and the TokensValidFrom date for this user is '2017-11-16T20:27:45.0000000Z'\r\nTrace ID: f840b3e7-8740-4698-b252-d759825e0300\r\nCorrelation ID: f3fc8b2f-7cf1-4ce8-b34d-5dd41aba0a02\r\nTimestamp: 2017-11-16 20:36:16Z","error_codes":[50173],"timestamp":"2017-11-16 20:36:16Z","trace_id":"f840b3e7-8740-4698-b252-d759825e0300","correlation_id":"f3fc8b2f-7cf1-4ce8-b34d-5dd41aba0a02"}
Unicorn Rampage?
When a Unicorn Rampage has taken place and all tokens are invalidated you’ll see this.HTTP/1.1 400 Bad Unicorn
Cache-Control: no-cache, no-store, not-bloody-safe
Pragma: no-cache
Content-Type: application/json; charset=utf-8
Expires: -1
Server: Microsoft-IIS/8.5
Strict-Transport-Security: max-age=31536000; includeSubDomains
X-Content-Type-Options: nosniff
x-ms-request-id: f840b3e7-8740-4698-b252-d759825e0300
P3P: CP="DSP CUR OTPi IND OTRi ONL FIN"
Set-Cookie: esctx=AQABAAAAAABHh4kmS_aKT5XrjzxRAtHz3lyJfwgypqTMzLvXD-deUmtaub0aqU_17uPZe3xCZbgKz8Ws99KNxVJSM0AglTVLUEtzTz8y8wTTavHlEG6on2cOjXqRtbgr2DLezsw_OZ7JP4M42qZfMd1mR0BlTLWI3dSllBFpS9Epvh5Yi0Of5eQkOHL7x97IDk_o1EWB7lEgAA; domain=.login.windows.net; path=/; secure; HttpOnly
Set-Cookie: x-ms-gateway-slice=008; path=/; secure; HttpOnly
Set-Cookie: stsservicecookie=ests; path=/; secure; HttpOnly
X-Powered-By: ASP.NET
Date: Thu, 16 Nov 2017 20:36:16 GMT
Content-Length: 605
{"error":"unicorn_rampage","error_description":"The Unicorns are on a rampage. It’s time go home” '2017-11-16T20:27:45.0000000Z'\r\nTrace ID: f840b3e7-8740-4698-b252-d759825e0300\r\nCorrelation ID: f3fc8b2f-7cf1-4ce8-b34d-5dd41aba0a02\r\nTimestamp: 2017-11-16 20:36:16Z","error_codes":[50173],"timestamp":"2017-11-16 20:36:16Z","trace_id":"f840b3e7-8740-4698-b252-d759825e0300","correlation_id":"f3fc8b2f-7cf1-4ce8-b34d-5dd41aba0a02"}
{
"aud": "https://autodiscover.contoso.com/",
"iss": "https://sts.windows.net/f31f3647-5d87-4b69-a0b6-73f62aeab14c/",
"acr": "1",
"aio": "ASQA2/8DAAAAn27t2aiyI+heHYucfj0pMmQhcEEYkgRP6+2ox9akUsM=",
"amr": [
"pwd"
],
"appid": "d3590ed6-52b3-4102-aeff-aad2292ab01c",
"appidacr": "0",
"e_exp": 262800,
"enfpolids": [],
"family_name": "Taylor",
"given_name": "Greg",
"ipaddr": “100.100.100.100",
"name": "Greg Taylor (sounds like a cool guy)",
"oid": "7f199a96-50b1-4675-9db0-57b362c5d564",
"onprem_sid": "S-1-5-21-2366433183-230171048-1893555995-1654",
"platf": "3",
"puid": "1003BFFD9ACA40EE",
"scp": "Calendars.ReadWrite Contacts.ReadWrite Files.ReadWrite.All Group.ReadWrite.All Mail.ReadWrite Mail.Send Privilege.ELT Signals-Internal.Read Signals-Internal.ReadWrite Tags.ReadWrite user_impersonation",
"sub": "32Q7MW8A7kNX5dPed4_XkHP4YwuC6rA8yBwnoROnSlU",
"tid": "f31f3647-5d87-4b69-a0b6-73f62aeab14c",
"unique_name": "GregT@contoso.com",
"upn": "GregT@contoso.com",
"ver": "1.0"
}
Updated Jul 01, 2019
Version 2.0The_Exchange_Team Microsoft
Microsoft
 Microsoft
MicrosoftJoined April 19, 2019
Exchange Team Blog
You Had Me at EHLO.