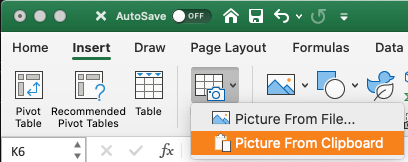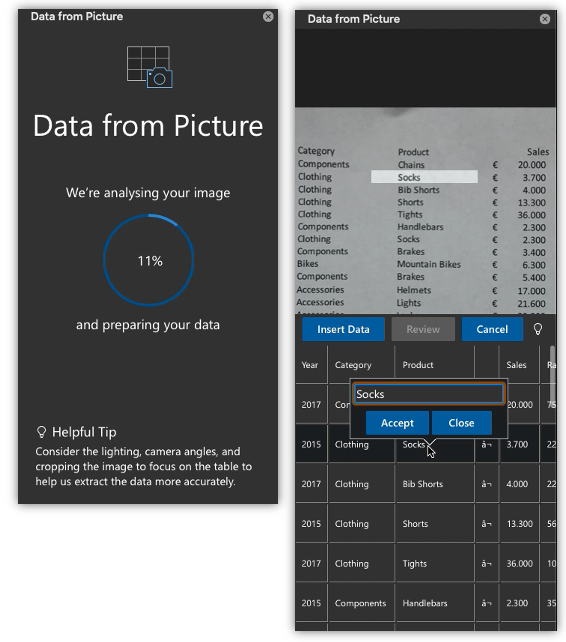- Home
- Microsoft 365
- Excel Blog
- Data from picture in Excel for Mac
- Subscribe to RSS Feed
- Mark as New
- Mark as Read
- Bookmark
- Subscribe
- Printer Friendly Page
- Report Inappropriate Content
Have you ever had to transcribe some data from a printed page into Excel by hand? Wouldn’t it be a lot easier to just take a picture and have Excel do the tedious work for you? Of course, it would, and we couldn’t agree more.
With the new Data from Picture feature in Excel for Mac, you can insert data from a screen clipping on your clipboard, an image file from your computer, or from your iPhone camera. There’s no need to type all the data. Excel can do it for you!
How it works
1. Use one (or more) of the options below to capture the content you want to digitize:
- Select Insert > Data From Picture > Picture From File.
- Copy an image of a table to your clipboard. For example, take a screenshot of a table by pressing SHIFT+CMD+CTRL+4, and then select Insert > Data From Picture > Picture From Clipboard.
- Right-click a cell, and select Scan Documents (requires an iPhone configured to use Continuity Camera). Make sure you have good lighting and focus on the data, and then tap the button to take the picture. If you’re satisfied, tap the Save button to send it to Excel.
2. After you have captured the picture of the content you want to bring into Excel, the Data from Picture dialog box opens and shows the progress as the image is being analyzed.
3. Review the results and make any corrections necessary. Then select Insert Data.
Scenarios to try
- Scan some data from a book or magazine. If you see some interesting data in a book and want to use it in Excel, this is a great way to skip the typing. If you have an iPhone, right-click in Excel on your Mac and select Scan Documents. Your iPhone will light up. Then you can take a picture of the data, and follow the on-screen instructions to bring the data in Excel in no time.
- Screen capture a table from a website. If you’ve ever tried to copy and paste some data from a web site, you’ve likely noticed that the formatting looks different after you’ve pasted it than it did on the website. Instead, try to capture a screen clipping of the table (by pressing SHIFT+CTRL+CMD+4 on your Mac), then select Insert > Data from Picture > Picture From Clipboard. Then, follow the instructions on screen and you should get just what you were looking for.
- Take a picture of some printed data. Maybe you’d like to get data from your previous tax returns into Excel and you only have printed copies. Just take a picture of each one, transfer the pictures to your Mac (OneDrive is great for this). Then, select Insert tab > Data From Picture > Picture From File. Then, follow the on-screen instructions to convert picture to data.
Availability
This feature is available to Office 365 subscribers on version 16.38 or greater.
Feedback
We hope you love this powerful new way to get data into Excel with ease, and we’d love to hear what you think about it. Please click the Feedback button near the top-right corner in Excel and let us know. We’re excited to hear from you!
You must be a registered user to add a comment. If you've already registered, sign in. Otherwise, register and sign in.