Just in case you missed it, last month we shared some awesome updates to Microsoft Teams, such as introducing Feelings Monster and additional educational insights, and more. Check it out when you get a chance!
For those that are seeing students face-to-face, remotely, or a combination of both, we’re excited to share some great ways that your feedback has made Teams better for you, your students, and your school.
Below are a few of the new and exciting features that have recently launched in Microsoft Teams for educators and students!
Upcoming Education Event!
Join us and get ready for school with Microsoft Teams. Microsoft Teams for Education experts will share common scenarios, use cases, and answer your questions live. Topics will include:
- How to use Microsoft Teams for hybrid learning.
- Updates on latest capabilities of Microsoft 365 and Microsoft Teams.
- Examples from educators and IT staff how they use Teams today.
- Best practices for synchronous teaching and learning.
Register starting December 1 here.
1) Apps in Assignments
Got an EDU app you love—one that really helps create that “ah-ha” moment for student learning? You can now assign interactive apps as part of an assignment, saving you time while opening more engaging assignment options.
Here are the apps you can assign today in Teams Assignments:
BookWidgets, Buncee, FeedbackFruits, Flipgrid, Glose Education, Loops, Natterhub, Nearpod, SAFARI Montage, School Day, Testportal, Wakelet, Whiteboard.chat
For a more in-depth on how to configure apps for assignments, and an in-depth view of these apps and how they work in assignments, check out this blog post.
2) Microsoft Whiteboard in Assignments
Every physical classroom in the world has a whiteboard, and educators can now use Microsoft Whiteboard with assignments. Previously created whiteboards can be added to assignments as reference material or they can be duplicated for an individual or a group of students to complete and submit. Alternatively, assign a blank whiteboard to unleash student creativity.
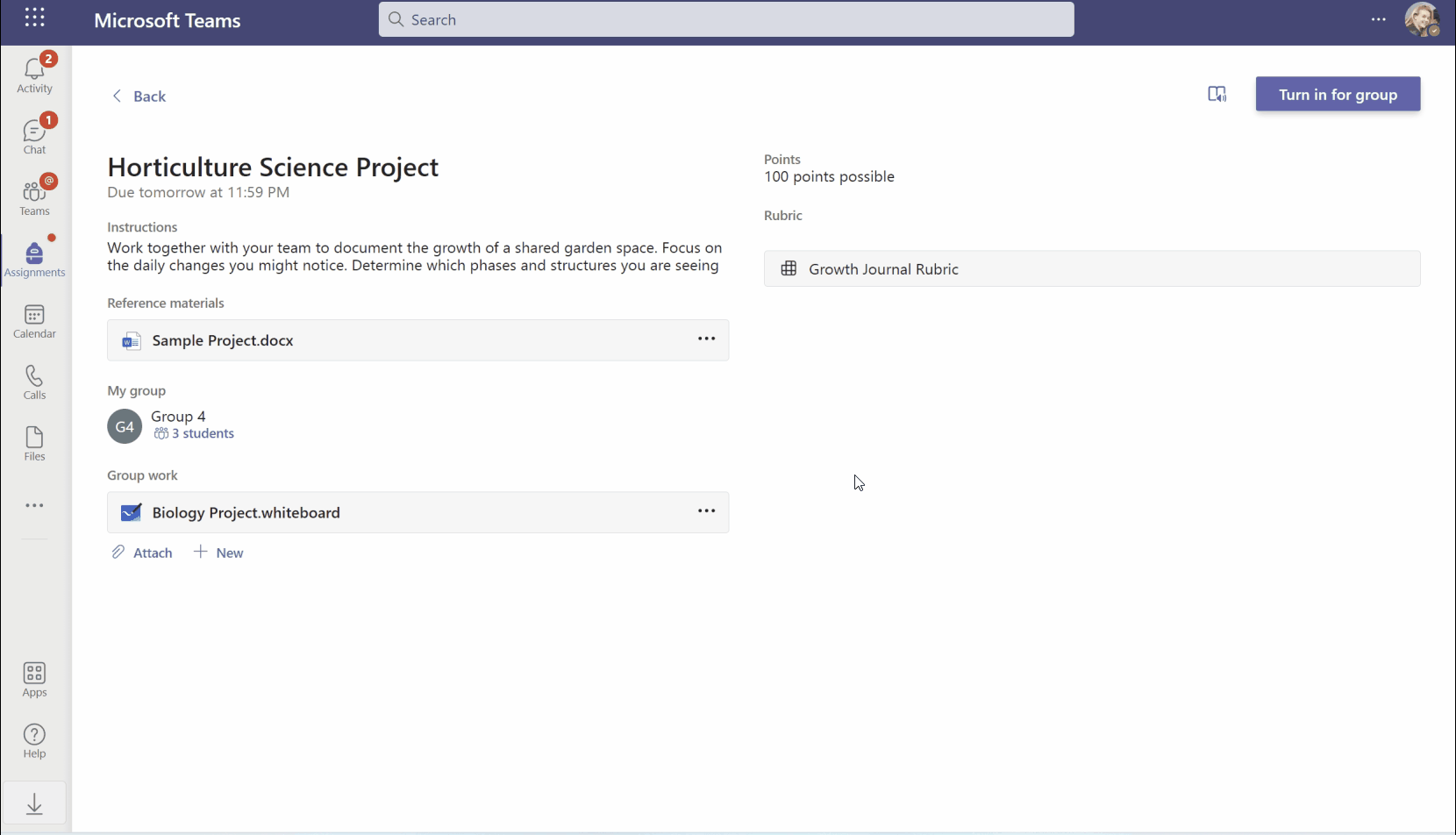
3) Video Recording in Assignments
You asked and we listened! We are happy to announce that video recording in Teams Assignments is now available. This has been one of our top customers asks for a while. Video recording integrates the new Stream web recorder directly into assignments, allowing both educators and students to record webcam videos without leaving the assignments experience. Educators can record a video and attach it to their Assignment instructions to give a more personal touch to their Assignments and connect with their students. Students can record videos and attach them to Assignments as submissions. This feature allows students to submit videos of themselves playing an instrument, speaking a new language, practicing a presentation, and more!

4) Your Reading Progress Feedback in Action!
It’s always our top priority to listen to our educator and student community. Out of all the enthusiasm we have heard since our launch in August, we are the most excited about reports that students are becoming more invested in their own learning! Many students are asking teachers for more reading passages to practice and want to view their results and track their progress as their educator can.
Return Reading Passage Details to Student
Research demonstrates that timely feedback can improve reading outcomes for students. Educators know this and have been vocal about wanting the ability to immediately return accumulated fluency data back to students. Students have also expressed motivation to see how they’ve performed, with an interest in improving their performance each time. Like the educator’s view, the returned student view allow students to see how they performed in context immediately after the educator reviews their work. With consideration of the diverse needs in any classroom, options will be available to return the entire passage with words-per-minute, percentage data, and all the markings, or to keep the view simple for younger or more sensitive students. Educators can choose to apply either Full or Simplified report for entire class or apply changes for specific students. We hope to add even more customization options in the future, so watch for this in December!
Teacher view of return to student options. Full report or simplified report.
In addition to seeing the video, marked up passage, and data in their dashboard, students will also be able to select any word and choose Jump to word to watch and listen to their reading at that moment. By selecting any word and choosing Listen to word, students can hear the correct pronunciation of that word as read by our Read Aloud neural text-to-speech. Below you can see the student’s view of both the full and simplified report, as well as their listening tools.
Example of “Full report” view option that students can get from the teacher.
Example of “Simplified report” view that students will see if selected.
Set Time Limit
Another common request we’ve heard is to let educators set a time limit on a reading passage. We offer several intervals that educators could choose from to help standardize data or take more formal assessments.. This Time limit update has now rolled out globally, and can be found as a new drop-down when creating the assignment.
Pick a passage from OneDrive or Teams
We’ve also heard educators’ call to expand their options for where they can upload reading passages from. For example, if all the 5th grade teachers in a school or district would like to store their planned reading passages in a shared Teams location so they have consistency in materials. Other educators have organized their passages in OneDrive or Class Notebook. To increase flexibility, we are adding the capacity to pick files (Word or PDF) from an existing Team, your OneDrive, and later this year, your Class Notebook.
Edit assignment
We’ve added the ability to edit the assignment in draft view after the reading passage has been attached. Previously, educators would have to re-create the assignment from scratch in order to make changes.
5) Update Office in Assignments
Office content like Word, PowerPoint and Excel are among the most popular content that are used with Assignments. One of the asks has always been how can the student see if the content is saved or not. We have updated the Office view to include the save status next to the filename. PowerPoint’s Presentation Coach is also now enabled.
6) New Ways to Find and View Teams Meeting Recordings
Finding Teams meeting recordings (TMRs) and having great viewing experiences are critical parts of the Teams classroom experience. Video discovery, playback features and quality are improving as Microsoft Stream (on SharePoint) gets more deeply integrated into the fabric of Microsoft 365. Let’s take a closer look at what's new this month and how Stream (on SharePoint) can empower you and your team on Teams.
Creating and Watching TMRs
Recording meetings in Teams is an excellent way to for students to catch up if they weren’t in class, and for educators to review what they may have missed in meetings. Over the past year, we've shifted to saving new TMRs to OneDrive and SharePoint to provide better governance and sharing options. We’ve also rolled out several accompanying improvements.
- Now available: Auto-recording – Meeting owners can set meetings to automatically start recording.
- Now available: Stream start page – Search and manage meeting recordings from the new Stream start page (stream.office.com).
- Now available: TMRs on Office mobile – On the Office mobile app for Android, you’ll now see your TMRs and other videos in your recent and recommended files, as well as in the media tab.
- Rolling out: Stream video player – Watch recordings from the new Stream web player.
Additionally, TMRs now deliver high-quality transcripts with speaker attribution for meetings that have Teams Live Transcription turned on, and the meeting recordings are indexed into easier-to-consume segments based on slide transitions. Playback is also enhanced on the Teams mobile app where you have faster startup and multi-speed playback.

Teams meeting recordings now support multi-speed playback and deliver transcripts with speaker attribution.
New Stream start page for finding your TMRs
We’re creating a dedicated home for videos within Microsoft 365. If you go to stream.office.com, you can discover your recordings from meetings you attended, plus videos from across your organization, in a single, comprehensive, and user-friendly experience. The new home for videos is personalized and shows your recommended, shared, and recent videos and meeting recordings—everything that is relevant to your work and interests.
The new Stream start page lets you quickly create a video or browse recommended, recent, shared, and favorited videos.
TMRs in Microsoft 365 search
With the new version of Stream, videos are deeply integrated with Microsoft 365, which means that you can search for and find your TMRs and other videos in Office, SharePoint, and Microsoft 365 search in Bing. Not only can you search for TMRs based on title and other metadata, you can also search based on what was said in the meeting. Your search term results will appear inside the transcript segment that featured them to provide context. To search for content in videos, go to Office, enter your term in the search bar, and then select file type “Video” to narrow your results to just TMRs and other videos.
New video distribution channels
Many of you have asked us to make it easier to produce customized video portals and videos pages in Teams. To this end, we’re updating SharePoint web parts so that they offer better video integration with the modern SharePoint sites that your Teams classes are built on.
We have scenario-based help guides available now to walk you through adding hero videos on your modern sites and displaying all your team videos in a single Teams tab. In the future, we'll make this even easier by providing enhanced video web parts such as galleries and carousels. We are working on site templates that feature videos beautifully, alongside articles and other content, and retain all the rich customization and branding capabilities of SharePoint.
TMR security and compliance
We've heard from many customers that compliance is just as important as innovative video experiences. TMRs and other videos often contain sensitive information that needs to be managed appropriately. We’re happy to say that all videos in OneDrive and SharePoint, including meeting recordings, have the same basic governance policies (eDiscovery, Legal Hold, Retention, DLP, etc.) as other document types in Microsoft 365.
What’s next?
We’re building the new version of Stream to empower you and your students to communicate, connect, and learn. Our long-term goal is to make video a mainstream format that’s as easy to create, consume, and manage as text in documents. As we work towards this goal, we’ll be bringing more video capabilities to Teams and the other Microsoft 365 apps you use every day, and we’ll be improving performance, search, accessibility, and playback/recording controls.
7) Create Accessible Hybrid Classes
Integrated CART Captioning
You can now view captions coming from a CART provider (real-time captioning) within the Microsoft Teams meeting window instead of a secondary window. Students can follow along with what is being said without having to choose between the captions and the teacher’s presentation. That way, students can now focus on the class lesson and not be distracted by constantly looking in the secondary window. Enable CART captioning from the meeting options. Learn more.
.gif)
Content from Camera
Content from camera in Teams enables intelligent capture which allows you to share content from physical whiteboards and documents in a high quality and legible way. This is helpful for teachers in a hybrid classroom scenario where some of the students are virtual. You can use the camera in your laptop, a secondary USB webcam, or a document camera to detect, crop and frame a physical whiteboard, for example, while enhancing the content in the video stream. Teachers standing in front of the whiteboard are made transparent so everyone can see the content clearly. Learn more.
Have any feedback? Please share with us!
We are always looking to improve the education experience in Teams, and our favorite way to do that is with your support and awesome ideas! If there is something you would like to see in Teams for Education, please let us know!
 Microsoft
Microsoft