- Home
- Windows Server
- Ask The Performance Team
- Windows 8 / Windows Server 2012: Session based Desktop Deployment
- Subscribe to RSS Feed
- Mark as New
- Mark as Read
- Bookmark
- Subscribe
- Printer Friendly Page
- Report Inappropriate Content
It’s day 11 of our Launch Series, and day 4 of our RDS series. The past few posts, have covered the numerous User Interface changes and enhancements that have been made within Windows Server 2012 with regards to Remote Desktop Services (RDS). Today we are going to do a walkthrough of creating a Session Based Desktop deployment and describe the supported methods of accessing session-based collections.
Session-based Desktop Deployment Walkthrough
1. Open Server Manager , Click on Add Roles and Features , Select Remote Desktop Services Installation and Click Next
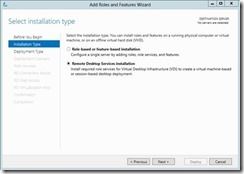
2. Select Deployment Type

3. Select the Session-based desktop Deployment and Click Next

4. Click Next

5. Select the RD Connection Broker Server and Click Next

6. Select the RD Web Access Server and Click Next

7. Select the RD Session Host Server and Click Next
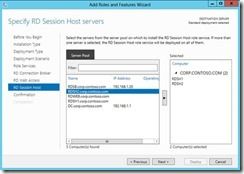
8. Confirm Selection and Check Restart the Destination automatically if required and Click Deploy

After completion of this process, the RD Connection Broker , RD Web Access , and RD Session Host roles will have been installed.
The next step is to create a collection.
1. Open the Server Manager , Click Remote Desktop Services and Select Collections

2. In Collection Section, Click Tasks and Select Create Session Collection

3. Create Collection Window and Click Next

4. Type the Name of the Collection and Click Next

5. Specify the RD Session Host Server and Click Next

6. Specify User Groups and Click Next

7. Specify the User Profile Disk with the UNC Path if you want and Click Next

8. Confirm Selections and Click Create

It will take several minutes for the creation process to complete. When the collection has been created, you can publish RemoteApps within the collection:
1. Select RemoteApp ( Name of Collection) under Collections Tile and Click on Publish Remote App Programs
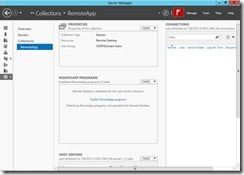
2. Select Remote APP Programs and Click Next

3. Confirmation and Click Publish

4. In RemoteApp Programs, you will see the Remote Apps Listed.

5. We can assign the Remote apps to Specific Users . Right Click on Calculator ,Select Properties.

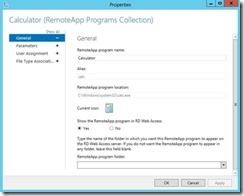
6. We can publish the remote apps in virtual folders.
7. Expand the User Assignment and Select Only specified users and groups

A RemoteApp has now been published.
There are two supported methods of accessing sessions and RemoteApps that are part of a session collection:
- Web Access
- WebFeed ( Remote App Desktop Connections)
Web Access
The Web Access method can be used to access (launch) RemoteApps or Desktop Sessions. The screenshot below shows the RDWeb page without Folders.

WebFeed (RemoteApp and Desktop Connection)
RemoteApp and Desktop Connection allows RemoteApps to be deployed and accessed on the client machine's Start menu (Windows 7) or Start screen (Windows 8). To configure RemoteApps and Desktop Connection on the client:
1. Open Control Panel , Select Remote App and Desktop Connections

2. Type the Url and Click Next . URL should be your web access sever name/rdweb/Feed/webfeed.aspx

3. Click Finish


4. We should now see the shortcuts on the Start screen.

That concludes our 4 part mini series on RDS. Hopefully now you know how to install the RDS components in Windows Server 2012. We will go into more details surrounding these features at a later time. With that, tomorrows post is going to take a look at what’s new in Printing for Windows 8.
-AskPerf blog Team
You must be a registered user to add a comment. If you've already registered, sign in. Otherwise, register and sign in.