Printer redirection was first implemented in Windows 2000 Server. Printer redirection enables the users to print to their locally installed printer from a terminal services session. The Terminal Server client enumerates the local print queues to detect the locally installed printers. This list is presented to the server and server creates the print queue in the session. The TS client provides the driver string name for the locally installed printers and if the server has matching drivers installed then the printers will be redirected. When we look at Printers on the Terminal Server, a redirected printer will have a name similar to what is shown below:

Client Printer Name (from Client Computer Name) in Session Number
The printer queues created in this manner are referred to as automatic printer queues. However the Terminal Server administrator could also create manual print queues by selecting the redirected ports in the Add Printer Wizard.
Seems pretty simple, right? Let's start looking at some problem scenarios ...
Scenario 1: Printer Redirection fails for all clients
The most common scenario is when Printer Redirection does not work for any of the Terminal Server clients. There are a number of troubleshooting steps to take when this occurs:
Check the Windows Printer Mapping Check Box:
Launch the Terminal Services Configuration utility. Double-click the Connections folder. In the right-hand pane, right click on RDP-Tcp and select properties.

Once you have the property sheet open, select the Client Settings tab. At the bottom of the tab, there is a section labeled Disable the following: as shown below. Ensure that the Windows Printer mapping checkbox is not selected. If it is, that means that the Terminal Server will not allow client Printer Redirection.

Group Policy Settings:
Printer Redirection can also be configured through Group Policy. The setting to prevent client printer redirection is located in the following container: Computer Configuration\Administrative Templates\Windows Components\Terminal Services\Client / Server Data Redirection . The name of the policy setting is "Do not allow client printer redirection" as shown below
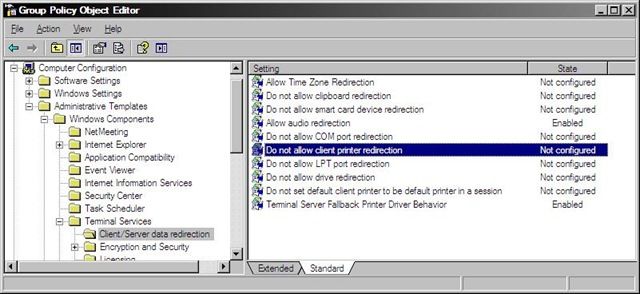
If this policy is enabled, it will prevent client printer redirection. In addition, the Windows printer mapping checkbox in the Terminal Server Configuration console is disabled.

Terminal Server Device Redirector:
The server side component responsible for printer redirection is RDPDR.SYS. You can check the status of this driver in Device manager as shown below. If the Terminal Server Device Redirector is disabled, as in the screenshot below then device redirection will not work.

Make sure that Terminal Server Device Redirector is in enabled status. You can also use the following command to recreate this device: devcon -r install %windir%\inf\machine.inf root\rdpdr . More information on the DevCon utility is available in
Microsoft KB Article 311272.Registry key verification
If you have implemented the mentioned in Microsoft KB Article 268065 it will prevent printer redirection from functioning. As per this KB if the registry value fEnablePrintRDR is set to 0, Printer Redirection will fail even if the Print Spooler is started on the Terminal Server. This will not register any events. As part of your standard troubleshooting you should check whether the following value exists: HKEY_LOCAL_MACHINE\SYSTEM\CurrentControlSet\Control\Terminal Server\Wds\rdpwd\fEnablePrintRDR .
Scenario 2: Printer redirection fails for a single client:
When Printer redirection fails for a single client, there are a couple of things to check. First, check the settings on the Remote Desktop client on the problem machine and ensure that the Printers check box is checked to allow redirection:

The other thing to check (often overlooked) is the Remote Desktop Client version on the problem machine. You should always ensure that you are running the latest RDP Client on your client machines.
Scenario 3: Certain Printers are not Redirected
In some situations, individual printers are not redirected. On the Terminal Server itself you may see an error similar to the one below:
Type:
Error
Event ID:
1111
Description:
Driver
drivername
required for printer
printertype
is unknown. Contact the administrator to install the driver before you log in again.
In many instances, the quickest way to work around this situation is to install the printer driver directly on the Terminal Server. However, with Windows 2003 Server Service Pack 1, you can use the Fallback Driver Capability instead. The policy for this is located under Computer Configuration\Administrative Templates\Windows Components\Terminal Services\Client / Server data redirection\Terminal Server Fallback Printer Driver Behavior
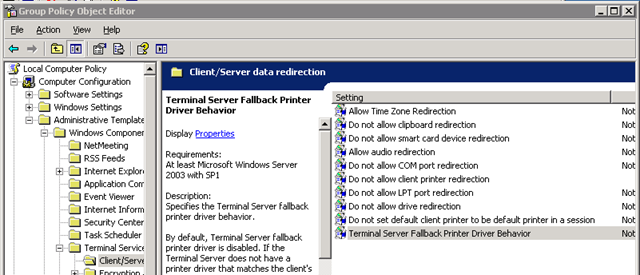
When you enable the policy, you have the following options:

An extremely useful tool to use when troubleshooting Printer Redirection is the TS Printer Redirection Wizard tool . This utility scans the Terminal Server's System Even log and detects all Event ID 1111 events with a source of "TermServDevices". The tool then scans the registry for installed Version 3 MINI drivers, and prompts the Administrator to substitute an installed driver for each of the printers that failed redirection. Any changes are written to a file where the custom redirected printer mappings are stored.
Sometimes multifunction print devices may not be redirected unless you are running Windows Server 2003 on your local computer because they use DOT4 ports. Only W2K3 redirects printer port names that do not begin with COM, LPT, or USB. If you are using a Windows XP machine use the workaround mentioned in Microsoft KB Article 302361 .
Last but by no means least, please do not forget to make sure that your printing subsystem is functioning properly on both the Terminal Server and the TS Clients even before you start troubleshooting printer redirection issues in Terminal Services.
And just as a quick note, Citrix uses different methods for redirecting printers and these troubleshooting steps may not be applicable for Citrix servers. And that brings us to the end of our post on Terminal Server and Printer Redirection. I hope you find this information useful, and if you have any feedback, please don't hesitate to let us know!
Additional Resources:
- How to redirect only the default printer of a Terminal Services client to a Windows Server 2003 Terminal Server session
- Windows 2000 Terminal Services does not redirect network printers
- Windows Server 2003 Terminal Services
- Nithin Das
 Microsoft
Microsoft