Hello AskPerf! My name is Matt Graham and today I want to address some questions surrounding the setup of highly available licensing servers. Anyone setting up a RDS infrastructure wants to ensure that it will keep working if a license server goes down. In Termial Services (2003) the recommended way of setting up highly available license servers was as follows:
- Deploy two activated license servers
- Either place all active licenses on single server or split between two servers. Typically you would install all licenses on a single license server in the case of a user-mode license scenario.
- Ensure that both license servers are discoverable
In the scenario where you place all licenses on a single license server, when that license server goes down, the secondary server will hand out temporary licenses until you are able to build another license server or install licenses on the secondary server. This, however could be complicated depending how you have your session hosts discover your license servers.
Server 2008 R2
Server 2008 R2 is similar, but there are some features that work differently. For example, the Auto Discovery feature that helped TS servers find the license server is no longer available in 2008 R2 ( https://technet.microsoft.com/en-us/library/cc731605.aspx ). By design, you tell your session hosts how to find your license server via RD Licensing Manager, GPO, or the registry ( https://technet.microsoft.com/en-us/library/cc770585.aspx ).
It's important to keep in mind that the session host checks to see if a license is even needed before making a request to the license server for a CAL. So in most cases, even if your license server fails, most clients should still be able to connect to your session hosts. A new license will not be requested unless a new client tries to connect or a license has expired on a specific client. What that means is that in most environments, the failure of a license server does not mean that all of your clients that try to connect will be unable to connect.
With that in mind, some people will still want to setup a backup license server in case their main license server fails.
Configuration for Multiple License Servers (Per User Licensing)
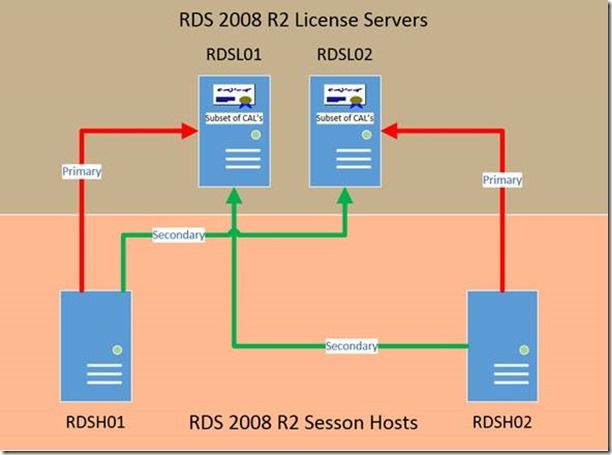
As before, you setup two license servers. In most cases, you would install some of your CAL's on one license server and install the rest of them on another license server. You then configure half of your session hosts to point first to license server 1 and secondarily to license server 2. The other half of your session hosts should point to license server 2 as the primary license server and to license server 1 as the secondary server.
In this scenario, RDSH01 will first try to pull licenses from RDSL01. If it doesn't have licenses, it will pull from RDSH02. Likewise, RDSH01 will first try to get licenses from RDSL02 and if there aren't any available licenses, it will pull licenses from RDSL01. So you should be able to utilize all of your licenses even though different session hosts are pointed to different primary license servers.
NOTE: You will need take into consideration how many users / computers will be connecting to which session hosts. For example, if RDSH02 is going to have twice as many users connecting to it, you will want to install more CAL's on RDSL02 as it is serving as the primary licensing server for that session host.
Configuring Session Hosts to Point to License Servers
If you configure your session hosts through GPO, you go to the following:
Computer Configuration\Policies\Administrative Templates\Windows Components\Remote Desktop Services\Remote Desktop Session Host\Licensing
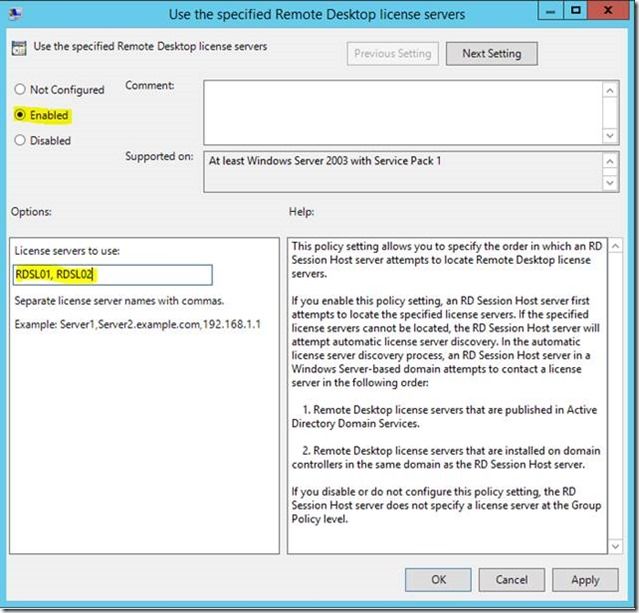
In this case, the session host will first look to RDSL01 for licenses and if it can't find a license it will look to RDSL02 for a license. You can also set this via the session host configuration manager. This can be done in the following way.
- On the RD Session Host server, open Remote Desktop Session Host Configuration. To open Remote Desktop Session Host Configuration, click Start , point to Administrative Tools , point to Remote Desktop Services , and then click Remote Desktop Session Host Configuration .
- If the User Account Control dialog box appears, confirm that the action it displays is what you want, and then click Yes .
- In the Edit settings area, under Licensing , double-click Remote Desktop license servers .
- On the Licensing tab of the Properties dialog box, click Add .
-
In the
Add License Server
dialog box, select a license server from the list of known license servers, and then click
Add
. If the license server that you want to add is not listed, in the
License server name or IP address
box, type the name or IP address of the license server that you want to add, and then click
Add
.
You can add more than one license server for the RD Session Host server to use. The RD Session Host server contacts the license servers in the order in which they appear in the Specified license servers box. - Click OK to close the Add License Server dialog box, and then click OK to save your changes to the licensing settings.
This is a basic setup for a highly available license server in Server 2008 R2.
-Matt
 Microsoft
Microsoft