- Home
- Content Management
- The SharePoint Community blog
- Collect information like a pro – New Microsoft Lists forms experience
- Subscribe to RSS Feed
- Mark as New
- Mark as Read
- Bookmark
- Subscribe
- Printer Friendly Page
- Report Inappropriate Content
We are excited to announce that we are currently rolling out the new forms experience in Microsoft Lists for Microsoft 365 work and school. Our goal is to make it easier to collect and gather information directly into your lists – saving you time and effort. Thus, we are excited to launch a new forms experience built right inside Microsoft Lists – rolling out now. Note: This relates to Microsoft 365 roadmap ID: 124865.
Let’s start with a short ‘how it works’ video tour of the new forms experience in Microsoft Lists:
With a modern design experience, Lists forms can be created quickly and shared via a link to anyone within your organization. The recipient focuses on filling out the details without seeing your full list. All submitted responses appear immediately as new list items. From there, it’s just like any other item in a list – and get the benefits of formatting, automations, and commenting.
Lists forms work well to track recruitment, manage orders, intake customer issues, file expenses, and more. For example, an event organizer can create and manage multiple forms for the same list tracking attendees, feedback, logistics and more – each form collecting elements of the full list.
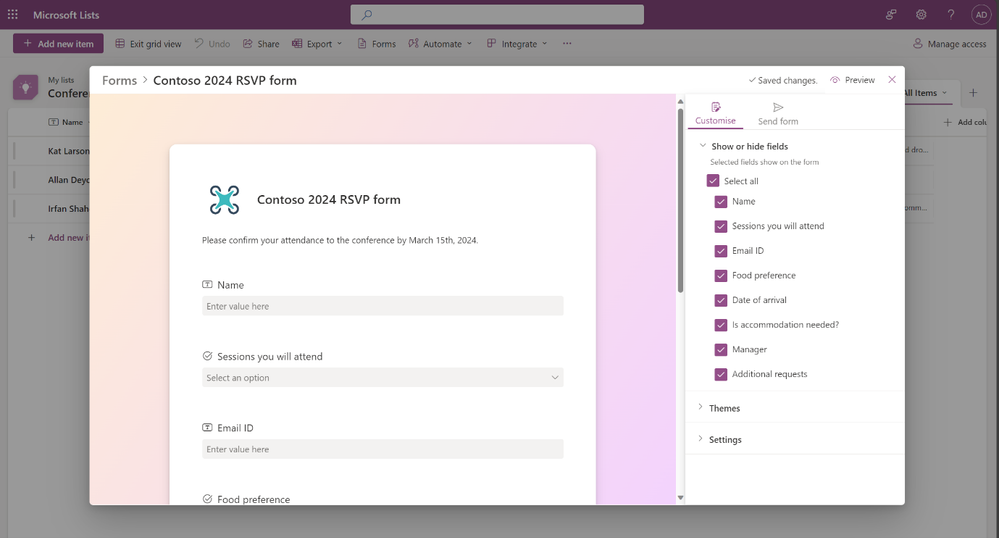
Take advantage of the built-in design capabilities to make your forms more relevant, professional, and beautiful. You can add custom logos (coming soon), choose from several themes, add descriptions and user-friendly questions instead of the default column names – without affecting the list itself.
Form designers can hide fields that are not required and add new fields directly. You can build the whole schema of a list right inside the form designer if you do desire.
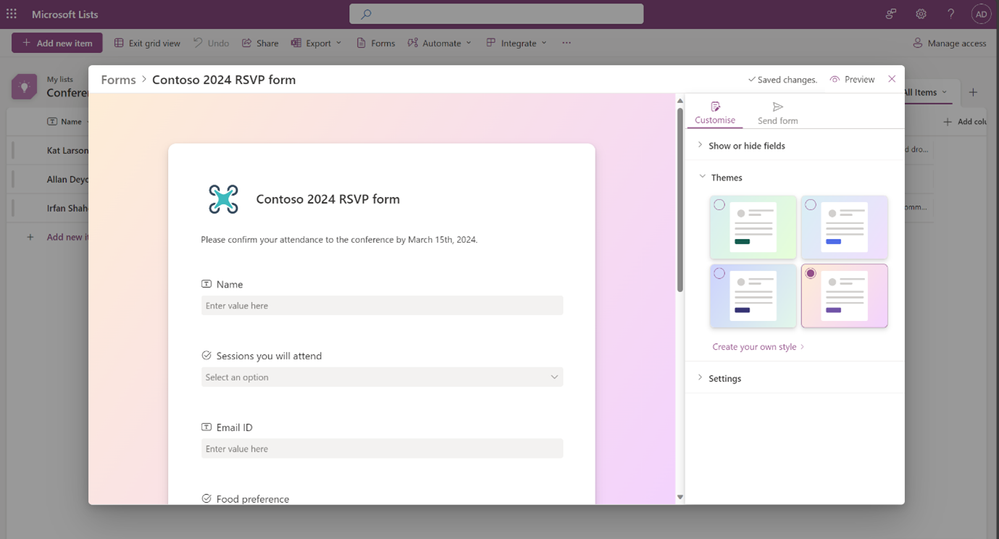
As a form creator, you can create a form by clicking Forms on the command bar at the top of a list. This section lets you make new forms or access existing forms created by other list collaborators. When you create a new form, the form builder opens and uses the fields from the list schema. You can add or show/hide fields on the form. You can choose to change the theme and share the form with a link. You can also stop accepting responses on a form at any time. NOTE: The Forms section is hidden from people who do not have permission to edit the list.
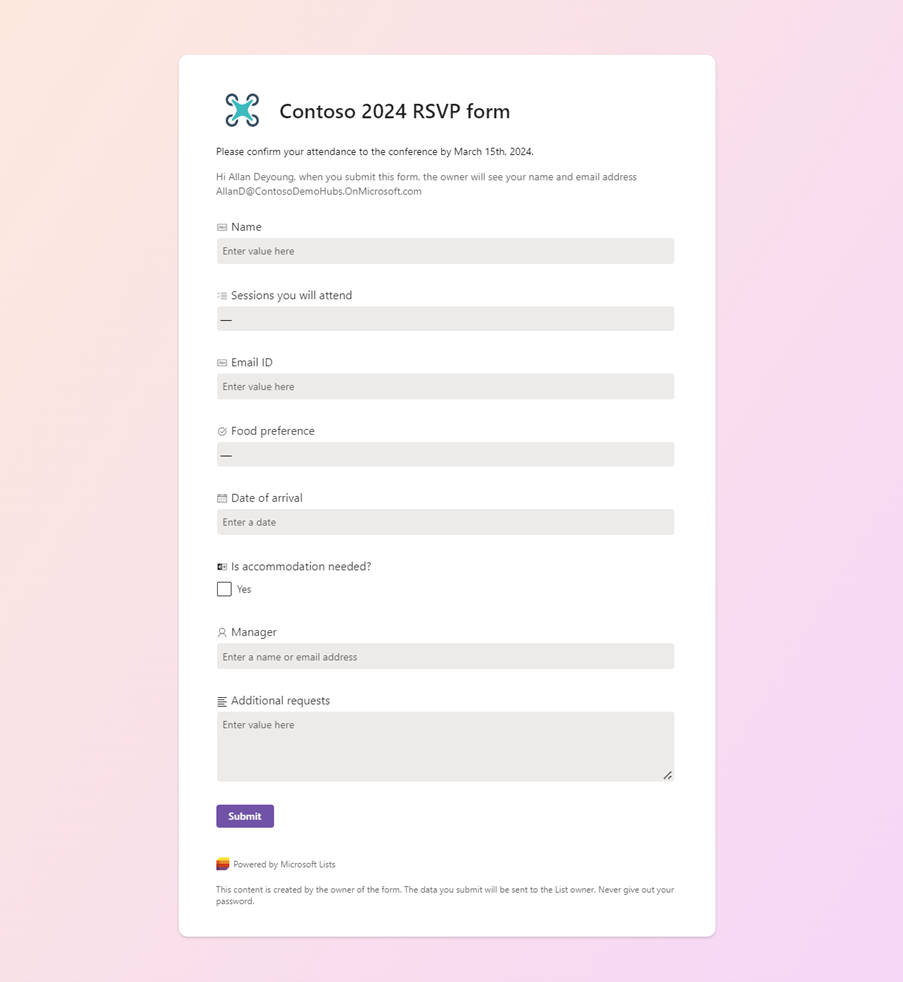
Anyone in your organization can access the form through a link – click Copy link and include it in an email, chat, or as a link on a SharePoint page. When they submit their responses (as shown above), the information goes directly to your list as a new list item (as shown below). From there, it’s just like any other item in a list – to take advantage of formatting, rules, and maybe you’ll even feel compelled to add a Ratings column and rate those submissions as they come in.

And, not to worry about where your recipients receive the form link. They can view the form, put in their details, and submit it on a desktop or mobile browser. The form submitter must be logged into Microsoft 365. And the good news, they cannot see the entirety of the list or gain any extra permissions by filling out and submitting the form.
Note: The new Forms experience in Microsoft Lists are native within Lists and do not use or require Microsoft Forms, Power Apps, or Power Automate. All previous integrations still exist, to further configure and customize your lists, for certain scenarios like reaching anonymous audiences, showcasing a number of data sources in one view, and adding rich business logic/flow - respectively.
Once the roll-out is complete, you should be able to create forms on all modern lists where you have the relevant permissions. We are working to bring more value to this forms experience and would deeply appreciate feedback and suggestions from you. Don’t be shy; use the Feedback button at the top of the page when looking at a List to let us know what you think. Submit your feature ideas at any time to the Microsoft Lists – Feedback Portal. And coming soon, a new Help article to help you through all the steps on how to create a form in Microsoft Lists.
I’ll be demo’ing the new Microsoft Lists Forms experience on the upcoming Microsoft 365 & Power Platform community call: Tuesday, April 16th, 2024, at 8:00 AM PDT; it's free to join and it's a great community to learn from. See you there.
To learn more about Microsoft Lists, please visit our dedicated Lists resource center. And come say hi to the team and ask questions at the Microsoft 365 Community Conference (Orlando, FL | April 30 – May 2, 2024).
Thank you, Sahil Baid, Senior product manager – Microsoft Lists
- « Previous
-
- 1
- 2
- Next »
You must be a registered user to add a comment. If you've already registered, sign in. Otherwise, register and sign in.