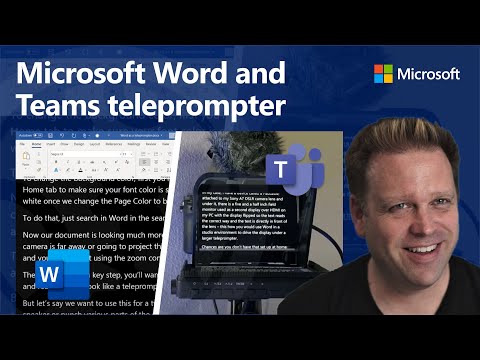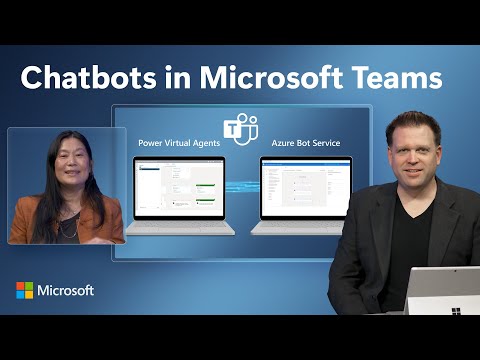Microsoft Teams
16 TopicsOne-click AI agents in SharePoint and Teams — focused on files you select (Microsoft 365 Copilot)
Streamline your workflow and enhance team collaboration with one-click AI agents in Microsoft 365 Copilot. Automate responses, generate detailed documents, and maintain up-to-date content without moving files outside Microsoft 365. Agents utilize your existing content to provide accurate and efficient outputs, saving you time and ensuring consistency. Integrate them into Microsoft Teams to facilitate real-time information sharing and collaboration. CJ Tan, Microsoft SharePoint and OneDrive GPM, shares the steps to get started building custom AI agents. Create AI agents in one click to handle projects and tasks. Ensure important questions are answered — even while you’re away. See it here. Save time with agents in SharePoint. Scoped to only select SharePoint files for your specific business needs. See how you can create AI agents in one click. Use and share agents in SharePoint in Teams chats. @mention your agent, get instant responses and precise information for team discussions. See it here. Watch our video here. QUICK LINKS: 00:00 — Create specialist agents in one click 00:42 — How to create an agent 02:12 — Data security & version control 02:39 — Customize your agent 04:14 — Access and permissions 05:39 — Test it out 06:23 — Use agents in Teams 07:50 — Agent files 08:25 — Wrap up Link References For more ideas and details for building your own agents, check out https://aka.ms/SharePointAgentsAdoption Unfamiliar with Microsoft Mechanics? As Microsoft’s official video series for IT, you can watch and share valuable content and demos of current and upcoming tech from the people who build it at Microsoft. Subscribe to our YouTube:https://www.youtube.com/c/MicrosoftMechanicsSeries Talk with other IT Pros, join us on the Microsoft Tech Community:https://techcommunity.microsoft.com/t5/microsoft-mechanics-blog/bg-p/MicrosoftMechanicsBlog Watch or listen from anywhere, subscribe to our podcast:https://microsoftmechanics.libsyn.com/podcast Keep getting this insider knowledge, join us on social: Follow us on Twitter:https://twitter.com/MSFTMechanics Share knowledge on LinkedIn:https://www.linkedin.com/company/microsoft-mechanics/ Enjoy us on Instagram:https://www.instagram.com/msftmechanics/ Loosen up with us on TikTok:https://www.tiktok.com/@msftmechanics Video Transcript: -Did you know that if you have Microsoft 365 Copilot, you can create specialist agents in just one click to help you and your team with your specified topics and tasks? For example, imagine if you are working in a different time zone to the rest of your team, so you often wake up to a bunch of their unanswered messages at the start of your day. Now, while you are asleep or away, your agent, grounded in the knowledge you give it, can answer specific questions from your team on your behalf, freeing you up. In fact, all you need to build your agent is your content in SharePoint and an idea for where an agent can help you in the course of your day. Let me show you how easy it is to create one. My team writes product specifications for Contoso Energy’s solar panel arrays. In SharePoint, all I have to do is select the folders or individual files that I want this agent to focus on. -Here, I have files that have already been uploaded. You can also upload new files, where SharePoint will index those files for you in a few moments. I’ll select all of these product specifications. On top of the screen, you can see the create an agent control. I’ll click that. And with just one click, the agent is ready and grounded with all my selected files. And I can try it right from here. So, I’ll prompt it with compare each solar panel array with details on the home range in square feet for the two types of materials offered. Add the average home square footage per array size and price ranges for each. And it gives me all the details across the files that I added as grounding information. So it’s generated a response by panel array type and home square footage. And I can let my agent reason over that information, too. For example, if I’m new to the team and am looking for a product recommendation based on the size of a house. I’ll use my customer has a 2900 square foot home and wants the most efficient solar panel type and the right size solar panel array. What do you recommend? And here, it recommends a specific panel array based on the home size and tells me what panel type is most efficient with more detail. So, let’s rewind what we saw because I want to point out a few things. -First, unlike other options you may have tried, you don’t have to move your files outside of Microsoft 365. You don’t need to worry about version control. Your files are always up-to-date as you and your team continue to edit them. And your agent is always working with the latest information. And all of your data security protections, such as file labels and encryption, remain in place to help prevent data loss. Now, let me walk through another example of this, and this time I’ll customize the agent to show you the options. Let’s say that you spend a lot of time building written project plans. Each has a similar structure and tone, but details will change based on each project-related tasks and other aspects. Wouldn’t it be great to use your existing files as baseline templates, and then just point to a small set of details to author new project plans? Let me show you how that would work. So I’m looking at another SharePoint site for project planning. There are two folders here. This one contains all the recent completed project plans, like you saw before. -Now, I’ll show you what’s in the other folder. It contains project intake forms. I’ll also open up one of these intake forms. And you’ll see that it just lists key details and differentiators for one specific project. So, this time I’m just going to select the Completed Installation Project Plans folder as the baseline knowledge for my agent. Then I just need to click Create an agent. And if I wanted to, I could start using it right away by hitting Try it. But in this case, I want to add a few more details to make it easy for anyone on my team to start using it, so I’m going to choose Edit. Here, I can choose to rename. I’ll do that. There’s an option to brand it with a different icon image, but I’ll skip that for now, and give it a more detailed description here. In the Sources tab, I can see that my SharePoint folder is already selected, and I can choose to add another SharePoint site or more libraries, folders, or files. I can select here up to 20 sources. Importantly, agents do not grant access to your selected content. Which means that for anyone using the agent, they will only get responses based on the files and locations that they already have access to. In my case, I’m going to keep what’s on the Sources tab. -Now, I’ll move to the Behavior tab. Here, I can add a message to help others understand how best to use this agent. And below that, I can add starter prompts. These are recommendations that you can make for anyone to quickly get value from what your agent can do. I’m going to add one here for creating a new project plan based on the defined knowledge from our folder of completed project plans. It also has an instruction to reference a specific project intake form using the paperclip or forward slash. I can add two more starter prompts, but in this case, I’ll remove the other two by deleting the text. That way my agent is focused on this one task. Below that are the instructions for the agent. Here, it’s best to be very specific about your expectations for what it should do. I’m going to paste in a command to output content very close to our completed project plans. I can test it from here, but I’ll hit Save instead, so I can use it full screen from our SharePoint site. So now the agent is ready and discoverable for anyone with access and permissions to this SharePoint site. -Let’s try it out. This agent file is my new agent, and I’ll open it. And I’m going to use the starter prompt that I configured earlier. I’ll use this paperclip button to attach the project intake form that I just opened with the new details and submit my prompt. And you’ll see the output as it’s getting generated is following the structure of the completed project document and adding the details from the project intake form that I referenced in my prompt. Now I have a completed project plan like I wanted. Again, I didn’t need to move files from their original location, and everything remained within my compliance boundary in Microsoft 365. -From here, I can copy the output and put it into Word or an email and make any additional edits. And something else I want to show you is how you will be able to use this agent in the context of Microsoft Teams. I’m going to use Share and Copy link to add this to my clipboard. Now, I’ll move over to Microsoft Teams in a group chat. Note that this also works in meeting chats. So I’ll paste in the link and send it to the group. There it is. I’ll confirm that I want to add it to this chat. And from there, I can just @mention my agent to work with it like a team member in this chat. -This time, instead of asking it to generate a project plan, I’ll prompt it for details about the completed project plans in the knowledge source folder. I’ll prompt the agent with which project plans have been created for locations in Sunnyvale? And I can see that four of them are completed for that location. Now, I’ll prompt it, how many weeks does it take to run the full project for an A400 solar panel array? And it gives me a detailed breakdown of the project phases. Others in this chat can ask follow-up questions, like you’re seeing now, whether smaller homes take less time. And there is another detailed response. So, we can use this information for future projects and customer inquiries. Of course, that is just one example, and you can use the same approach to help develop other types of documents and collaborate with your team. And by the way, your context documents don’t need to be as structured or complete. They can even reference notes or meeting transcripts for similar outputs. -Now, let’s dig into the .agent files that you might have noticed earlier in our SharePoint document library. You can use these files and click on them to open your agents. And the files themselves contain everything that you configured in your agent. Here’s the agent file I built before and this is the schema. And you’ll see the starter prompts here, the agent name, the description that was added, and the instructions, and below that are the selected grounding data sources. Additionally, these files use the same labeling and policy protections as other files stored in SharePoint and OneDrive, too. -So, that was an overview of the approaches you can use for building agents. As you saw, all you need to bring to this experience is your content and an idea for where your agent can help you in the course of your day. Beyond building your own agents, each SharePoint site will include a built-in agent focused on the content on the site, so you can get started right away. For more ideas and details for building your own agents, check out aka.ms/SharePointAgentsAdoption to see what’s possible. And be sure to subscribe to Microsoft Mechanics, and thanks for watching.1.1KViews3likes0CommentsFrontline updates in Microsoft Teams, Windows 365, Copilot & Dynamics 365 Field Service
New capabilities for your frontline workers, including Windows 365 Frontline experience, Copilot in Dynamics 365 Field Service for more streamlined service delivery, and Microsoft Teams as the single collaboration hub to get work done, wherever you are. 4.2KViews0likes0Comments
4.2KViews0likes0Comments