First published on TechNet on Dec 24, 2013
[Today’s post comes to us courtesy of Yang Cao and Yuheng Cai from Sustained Engineering]
To easily manage more than one user simultaneously, Windows Server 2012 R2 Essentials (or the Windows Server Essentials Experience role on Windows Server 2012 R2 Standard or Windows Server 2012 R2 Datacenter) now enables you to group users together into a
user group
or
distribution group
by using the Windows Server Essentials Dashboard.
User Groups
User Groups is a group of users that share the same security access level to server resources . For example, if there are several interns in your company, you may want to limit them to read-only permissions to a company folder, read/write permissions to a public folder, and no permissions to Remote Web Access. In the past, you could only do this in the Dashboard by opening the property page of each intern user and updating these settings one by one. With the integration of user groups, you can simply create a group named Interns, add each intern user to the group, and configure the permission settings only once for the entire group.
If you have integrated Windows Azure Active Directory with a server running the Windows Server Essentials Experience server role, when you create a new user group you can also assign an existing or new Microsoft Online Services security group to it. The local user group and the online security group will keep their membership in sync: if you add or remove a local user in the local user group, the corresponding online user will automatically be added or removed in the online user group.
Distribution Groups
Distribution Groups is a feature that Office 365 Exchange Online provides. It is a collection of users that appears in the shared address book . When an email message is sent to a distribution group, it goes to all members of the group. Using distribution groups enables you to:
- Easily send an email message to a lot of people at once.
- Help people inside and outside your organization communicate and collaborate more easily.
- Not exceed the maximum number of recipients per message.
The Office 365 portal provides the administrative interface for IT Administrators to manage distribution groups online. To address the challenge of having to manage both on-premises and cloud resources in today’s hybrid IT environment, the Windows Server 2012 R2 Essentials Dashboard helps to minimize the day-to-day management burden for the IT Administrator. After integrating Essentials with Microsoft Office 365 (introduced in
this previous blog
), the IT Administrator can start managing distribution groups from the Dashboard without needing an extra hop to the Office 365 portal.
Creating a new user group or distribution group
The process for creating a new user group or distribution group is very similar. To create a user group, follow the same steps but start on the User Groups tab. After Essentials is integrated with Office 365, distribution group-related tasks will show up on the Users>Distribution Groups tab in the Essentials Dashboard. Use the following steps to create a new distribution group:
1. In the right pane, select the Add a distribution group task.

2. Fill in the information for the new distribution group, and then click Next .

3. Add group members to the distribution group, and then click Next to complete the operation.

4. The new distribution group that you created is now listed on the Dashboard.
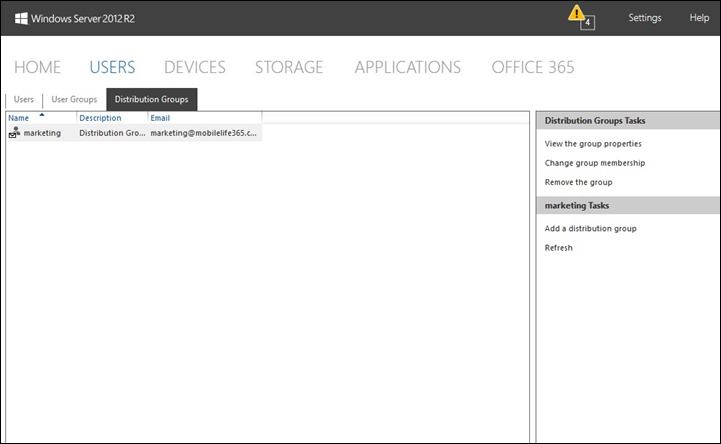
We hope you enjoyed learning about the improvements in Windows Server 2012 R2 Essentials. As always, please get started by downloading the trial today and joining the conversation on our forum .
Updated Apr 04, 2019
Version 2.0sbs-team Microsoft
Microsoft
 Microsoft
MicrosoftJoined April 02, 2019
Windows Server Essentials and Small Business Server
Follow this blog board to get notified when there's new activity