First published on TechNet on Apr 22, 2013
[This post comes to us courtesy of Rituraj Choudhary from Microsoft Commercial Technical Support]
Windows Server 2012 Essentials is enabled to run on a network with the DHCP Server service running on the router. This blog post describes the method to configure DHCP Role on the Windows Server 2012 Essentials, if you prefer so.
The first step in this process is to assign a Static IP to the server.
- On a Command Prompt , type ipconfig , and make a note of the IPv4 address, Subnet Mask and Default Gateway.
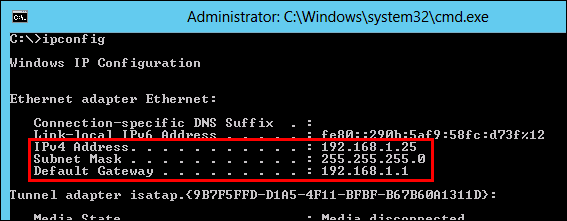
- Open the Network Card properties. Click Internet Protocol Version 4 (TCP/IPv4) , and then click Properties.
- To assign a Static IP, click to Use the following IP address , and enter the same details that were noted down earlier for the IP Address, Subnet mask and the Default Gateway.
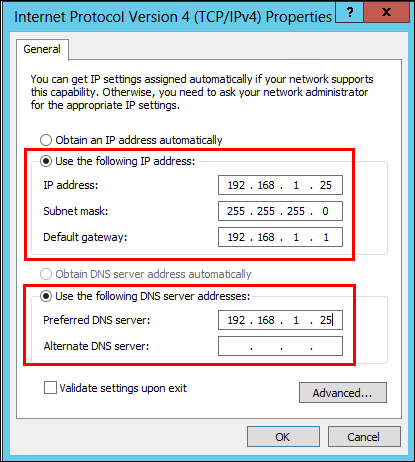
At this point, stop and disable the DHCP Server service running at the existing computer or device . Please note that during the process of migration the network clients will not be able to obtain IP address; if you have business critical servers on the domain, assign them a Static IP.
Let’s now install the DHCP Server role on the Windows Server 2012 Essentials.
- On the Start screen, type Server Manager , and open it from the results displayed.
- On the Server Manager window, click Manage on the Title bar, and then click Add Roles and Features .

- It will open the Add Roles and Features Wizard . On the Before you begin page, click Next .
- On the Select installation type page, choose Role-based or feature-based installation , and then click Next .
- On the Select destination server page, verify that the Windows Server 2012 Essentials is chosen, and then click Next .
- On the Select Server Roles , click to select DHCP Server . After this option is selected, you may see a pop up to add additional features.
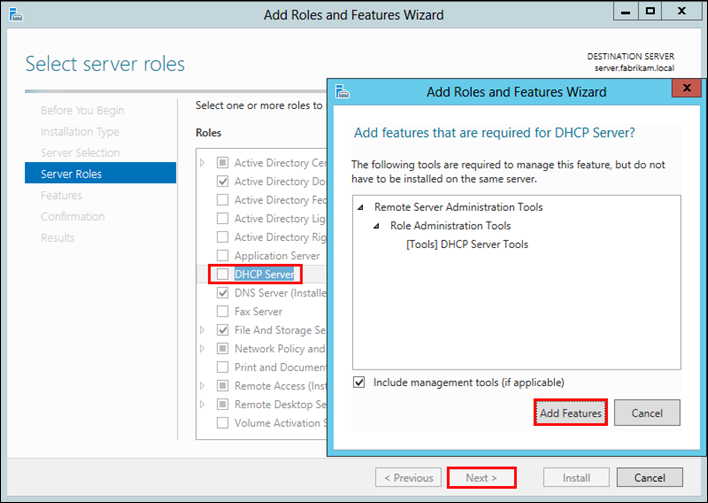
- Click Add Features on this popup window. It will redirect back to the Select Server Roles page. Click Next .
- On the Select features page, do not select anything and click Next .
- On the Confirm installation selections , click Install . Do NOT select the option Restart the destination server automatically if required .
- On the Installation progress page, or click Close .
Once the installation is complete, the same is notified under the Notification


To complete the DHCP deployment, click on Complete DHCP configuration on the Post-deployment Configuration under the Notification icon.
The DHCP Post-Install configuration wizard is quite straight forward.
- On the Description page, click Next .
- On the Authorization page, verify that Use the following user’s credentials is selected and the Administrator user name is put there.
- On the Summary page, check the status of the post install configuration and then click Close .
Here is the final status that you should see on the Server Manager .
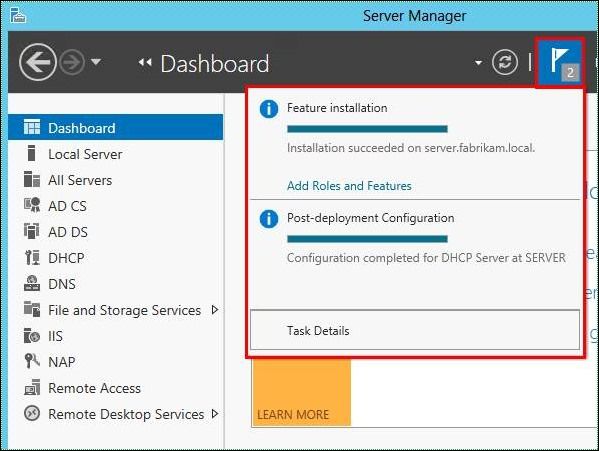
It is now time to configure the DHCP Server.
- On the Start screen, type DHCP , and click to open DHCP console.
- On the DHCP console, expand the Server name, and then right-click IPv4 . Click New Scope…
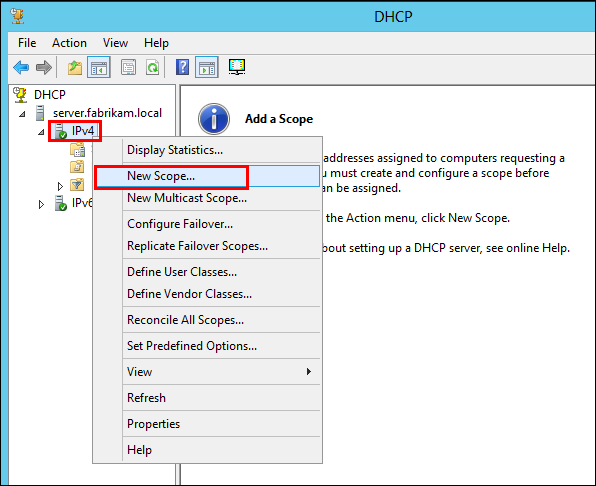
- It will open New Scope Wizard . Follow this wizard to name the Scope conventionally, e.g. Scope [192.168.1.0] fabrikam.local . Add the IP Address Range for the client computers, e.g. 192.168.1.3 to 192.168.1.50 . Add the Default Gateway (IP of the router), DNS Server (IP of the Server itself), and activate the scope.
Your server is now ready to lease out new DHCP addresses to the network clients.
More Information:
There is a service named as Windows Server LAN Configuration that gets installed on a computer when it joins Windows Server 2012 Essentials. The purpose of this service is to detect the presence of the Windows Server 2012 Essentials, which by default, has a DHCP Server assigned IP.
To explain, let’s say you have a laptop which is joined to a Windows Server 2012 Essentials domain. When this laptop is taken to a different network, it gets a new IP assigned by the new network’s DHCP Server to connect to this network and the internet. When the laptop comes back into its home domain, it again gets a new IP from the DHCP Server (Router) on the Windows Server 2012 Essentials domain. The Windows Server LAN Configuration service now comes to play; it detects the presence of Windows Server 2012 Essentials on the domain, obtains the IP of the server, and overwrites the DHCP Server assigned DNS Server address for the client, which helps this laptop resolve Active Directory.
After rehoming the DHCP Server at the Windows Server 2012 Essentials, it would have a Static IP. This DHCP Server IPv4 Scope Options would also carry the DNS Server information (which is the Static IP of the Windows Server 2012 Essentials). At this point, the services of Windows Server LAN Configuration is not required, and may be turned off. Leaving it turned on does not harm either.
Updated Apr 04, 2019
Version 2.0sbs-team Microsoft
Microsoft
 Microsoft
MicrosoftJoined April 02, 2019
Windows Server Essentials and Small Business Server
Follow this blog board to get notified when there's new activity