[Today's post comes to us courtesy of David Copeland from Commercial Technical Support]
The Windows Server Solutions Best Practices Analyzer (BPA) examines a server that is running:
- Windows® Small Business Server 2011 Standard Edition
- Windows Small Business Server 2011 Essentials
- Windows Storage Server 2008 R2 Essentials
- Windows MultiPoint Server 2011
The BPA will present a list of items that are either noncompliant or compliant. It collects information about the server’s configuration from many sources including:
- Active Directory
- Windows Management Instrumentation (WMI)
- Registry
- IIS
Note:
To see the list of checks currently performed by the BPA, see the following post:
http://blogs.technet.com/b/sbs/archive/2011/04/25/windows-server-solutions-bpa-checklist.aspx
After collecting information about the server configuration, the Windows Server Solutions BPA then verifies whether the information is correct or not. It will then present the administrators with a list of the noncompliant/compliant items. The list describes each issue, and it provides a recommendation or possible solution.
You can download the Windows Server Solutions BPA from the Microsoft Web site http://www.microsoft.com/downloads/en/details.aspx?FamilyID=d40dcc5b-8f97-49e2-ae79-9c7a7a69dec4
Note: Before installing the Windows Server Solutions BPA you will need to install the Microsoft Baseline Configuration Analyzer 2.0 (MBCA_Setup64.msi), which can be downloaded from http://www.microsoft.com/downloads/en/details.aspx?displaylang=en&FamilyID=1b6e9026-f505-403e-84c3-a5dea704ec67
When you install the BPA you will be asked whether or not you want to enable a remote BPA scan and if you want to integrate the BPA with the console. We recommend that you enable both of these features.

You are also asked if you want to join the Microsoft Customer Experience Improvement Program. We recommend you click I want to participate in the Customer Experience Improvement Program.

You will also be asked if you want the BPA to automatically download updates. We recommend that you enable this feature so you can be assured that you are always using the most up-to-date rules.
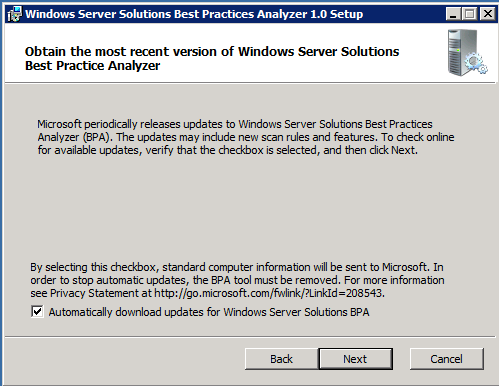
At this point you should have the following icon on the desktop for the Windows Server Solutions Best Practices Analyzer 1.0.

You will also see a link for it under Windows Server Solutions BPA in the Start Menu, as well as a link for Microsoft Baseline Configuration Analyzer 2.0. Launching either one will take you to the same screen, where you will select Windows Server Solutions Best Practices Analyzer under Select a product . Click Start Scan to begin the data collection.

If you want to use a client machine to perform a remote BPA scan of the server then take a look at the steps under the section “Setting up the client to scan the remote server” on the following TechNet link: http://technet.microsoft.com/en-us/library/gg609308(WS.10).aspx