First published on TECHNET on Nov 08, 2017
Have you ever wondered whether it is possible to add your own custom images to the list of available VMs for https://blogs.technet.microsoft.com/virtualization/2017/07/26/hyper-v-virtual-machine-gallery-and-networking-improvements/ ?
The answer is: Yes, you can!
Since quite a few people have been asking us, this post will give you a quick example to get started and add your own custom image while we're working on the official documentation. The following two steps will be described in this blog post:
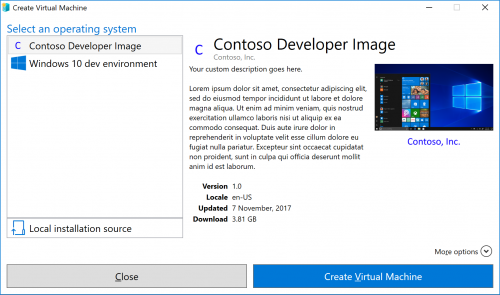
The first thing you will need is a JSON document which describes the image you want to have showing up in quick create. The following snippet is a sample JSON document which you can adapt to your own needs. We will publish more documentation on this including a JSON schema to run validation as soon as it is ready.
To calculate the SHA256 hashes for the linked files you can use different tools. Since it is already available on Windows 10 machines, I like to use a quick PowerShell call:
The values for
To have your custom gallery image show up on a Windows 10 client, you need to set the
There are multiple ways to achieve this, you can adapt the following PowerShell snippet to set the value:
If you don't want to include the official Windows 10 developer evaluation images, just remove the fwlink from the GalleryLocations value.
Have fun creating your own VM galleries and stay tuned for our official documentation. We're looking forward to see what you create!
Lars
Update: The official documentation is now live as well -- for more detail on the gallery functionality and how to create your own gallery: This way please: https://docs.microsoft.com/en-us/virtualization/hyper-v-on-windows/user-guide/custom-gallery
Have you ever wondered whether it is possible to add your own custom images to the list of available VMs for https://blogs.technet.microsoft.com/virtualization/2017/07/26/hyper-v-virtual-machine-gallery-and-networking-improvements/ ?
The answer is: Yes, you can!
Since quite a few people have been asking us, this post will give you a quick example to get started and add your own custom image while we're working on the official documentation. The following two steps will be described in this blog post:
- Create JSON document describing your image
- Add this JSON document to the list of galleries to include
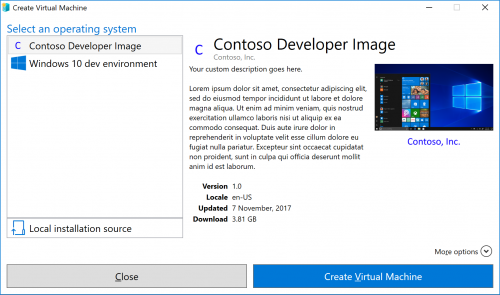
Step 1: Create JSON document describing your image
The first thing you will need is a JSON document which describes the image you want to have showing up in quick create. The following snippet is a sample JSON document which you can adapt to your own needs. We will publish more documentation on this including a JSON schema to run validation as soon as it is ready.
To calculate the SHA256 hashes for the linked files you can use different tools. Since it is already available on Windows 10 machines, I like to use a quick PowerShell call:
Get-FileHash -Path .\contoso_logo.png -Algorithm SHA256
The values for
logo
,
symbol
, and
thumbnail
are optional, so if there are no images at hand, you can just remove these values from the JSON document.
Step 2: Add this JSON document to the list of galleries to include
To have your custom gallery image show up on a Windows 10 client, you need to set the
GalleryLocations
registry value under
HKEY_LOCAL_MACHINE\SOFTWARE\Microsoft\Windows NT\CurrentVersion\Virtualization
.
There are multiple ways to achieve this, you can adapt the following PowerShell snippet to set the value:
If you don't want to include the official Windows 10 developer evaluation images, just remove the fwlink from the GalleryLocations value.
Have fun creating your own VM galleries and stay tuned for our official documentation. We're looking forward to see what you create!
Lars
Update: The official documentation is now live as well -- for more detail on the gallery functionality and how to create your own gallery: This way please: https://docs.microsoft.com/en-us/virtualization/hyper-v-on-windows/user-guide/custom-gallery
Published Mar 22, 2019
Version 1.0Lars Iwer
Copper Contributor
Joined March 02, 2018
Virtualization
Follow this blog board to get notified when there's new activity