First published on MSDN on Jul 15, 2011

Enjoy!
---------------------------------------------------------
Once you have created and built a new or migrated project in Project Deployment Mode, you can use the new IS Deployment Wizard to deploy your project to the SSIS Catalog. To launch deployment Wizard, right click on the project in BIDS, and choose the Deploy option.
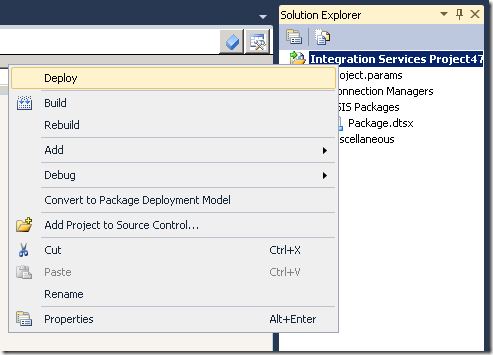
This will bring up the Deployment Wizard, that looks like this:

When starting from BIDS, the source page will be auto filled with the project location of the current project

For Destination, you could select a local or remote server, and specify a path on that server.

While selecting the destination, you could also create a new Folder on the required server
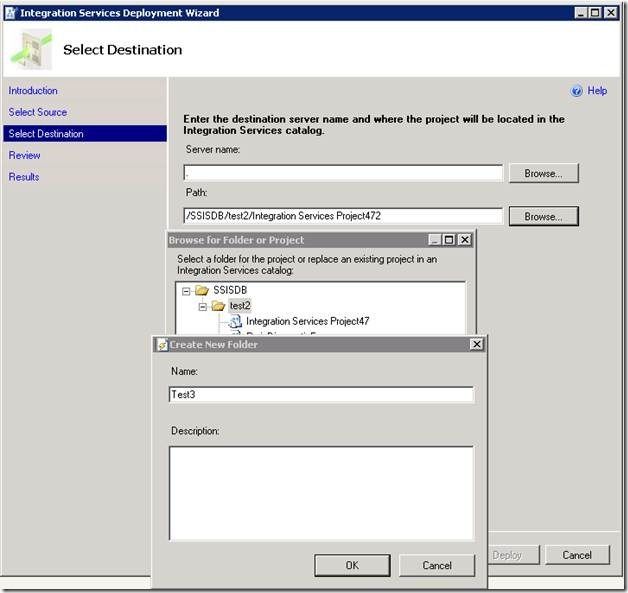
After that, you can review and deploy the Project to the destination server.

One can also start the deployment wizard by starting ISDeploymentWizard.exe from command prompt instead of starting it from BIDS. In that case, the source project could be specified either from file system as an .ispac file, or from existing SSIS Catalog project on local or remote server.

The Deployment Wizard makes it very convenient to deploy projects to an SSIS Catalog. Users can choose a .ispac file from file system, or project already deployed to a catalog as source, and deploy it to a destination SSIS catalog on remote or local server. In case you haven’t created an SSIS catalog on the local server yet, the deployment wizard might not be able to find a folder when Browse for the path. In that case, the user can create the catalog and re-click on the Browse button to see the catalog.
Updated Mar 25, 2019
Version 2.0SSIS-Team
Copper Contributor
Joined March 25, 2019
SQL Server Integration Services (SSIS) Blog
Follow this blog board to get notified when there's new activity