First published on TECHNET on May 11, 2018
In Part 1 of our blog series we covered supportability scope, and prerequisites. In Part 2 , we covered how to update existing Skype for Business 2015 deployments. Here in Part 3, we will discuss some advanced implementation scenarios.
Because some dependency prerequisites are required to support TLS 1.2 in Skype for Business Server 2015, installing from RTM media will fail on any system where TLS 1.0 and 1.1 have been disabled.
Deploying New Standard Edition Servers or Enterprise Edition Pools once TLS 1.0 and 1.1 have been disabled in your environment
Option 1 : Use SmartSetup . Note that we are updating SmartSetup to accommodate the updated SQL binaries in a future CU, and will update this blog upon release.
Option 2 : Pre-install local SQL instances (RTCLOCAL and LYNCLOCAL)
Option 3 : You may also manually replace binaries in a local installation media directory as follows:


9. Setup or Remove Skype for Business Server Components (Step 2):
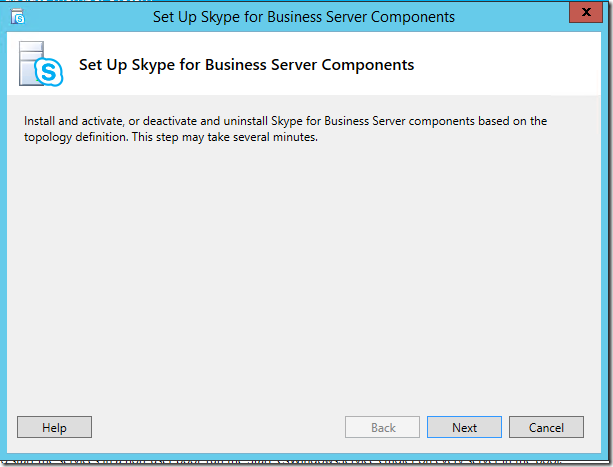
10. Proceed with additional installation and configuration as required (you can resume normal installation procedures at this point).
In Part 1 of our blog series we covered supportability scope, and prerequisites. In Part 2 , we covered how to update existing Skype for Business 2015 deployments. Here in Part 3, we will discuss some advanced implementation scenarios.
Because some dependency prerequisites are required to support TLS 1.2 in Skype for Business Server 2015, installing from RTM media will fail on any system where TLS 1.0 and 1.1 have been disabled.
Deploying New Standard Edition Servers or Enterprise Edition Pools once TLS 1.0 and 1.1 have been disabled in your environment
Option 1 : Use SmartSetup . Note that we are updating SmartSetup to accommodate the updated SQL binaries in a future CU, and will update this blog upon release.
Option 2 : Pre-install local SQL instances (RTCLOCAL and LYNCLOCAL)
- Download and copy SQL Express 2014 SP2 (SQLEXPR_x64.exe) to local folder on FE. Let’s say folder path <SQL_FOLDER_PATH>
- Launch PowerShell or Command Prompt and navigate to <SQL_FOLDER_PATH>
- Create the RTCLOCAL SQL instance by running the command below. Wait until SQLEXPR_x64.exe finishes before proceeding:
-
- SQLEXPR_x64.exe /Q /IACCEPTSQLSERVERLICENSETERMS /UPDATEENABLED=0 /HIDECONSOLE /ACTION=Install /FEATURES=SQLEngine,Tools /INSTANCENAME=RTCLOCAL /TCPENABLED=1 /SQLSVCACCOUNT="NT AUTHORITY\NetworkService" /SQLSYSADMINACCOUNTS="Builtin\Administrators" /BROWSERSVCSTARTUPTYPE="Automatic" /AGTSVCACCOUNT="NTAUTHORITY\NetworkService" /SQLSVCSTARTUPTYPE=Automati
- Create the LYNCLOCAL SQL instance by running the command below. Wait until SQLEXPR_x64.exe finishes before proceeding to the next step:
-
- SQLEXPR_x64.exe /Q /IACCEPTSQLSERVERLICENSETERMS /UPDATEENABLED=0 /HIDECONSOLE /ACTION=Install /FEATURES=SQLEngine,Tools /INSTANCENAME=LYNCLOCAL /TCPENABLED=1 /SQLSVCACCOUNT="NT AUTHORITY\NetworkService" /SQLSYSADMINACCOUNTS="Builtin\Administrators" /BROWSERSVCSTARTUPTYPE="Automatic" /AGTSVCACCOUNT="NTAUTHORITY\NetworkService" /SQLSVCSTARTUPTYPE=Automatic
- Run Skype for Business Server 2015 RTM setup.
- Follow the remaining steps from Part 2.
Option 3 : You may also manually replace binaries in a local installation media directory as follows:
- Install Prerequisites Software for Skype for Business Server 2015 https://technet.microsoft.com/en-us/library/dn933900.aspx
-
Install .NET 4.7:
- Note : We first introduced support for .Net 4.7 in Skype for Business Server 2015 CU5+ (6.0.9319.281). Therefore, in later steps below we will be updating Core Components prior to the main install.
- Download: https://www.microsoft.com/en-us/download/details.aspx?id=5516
- Reference: https://technet.microsoft.com/en-us/library/dn951388.aspx#Software
-
Copy ISO Files/Folders:
- With the Skype for Business Server 2015 ISO attached, open the root directory of the drive it is attached as (Ex: D:\) in File Explorer.
- Copy all folders and files to a folder on a local disk (Ex: C:\SkypeForBusiness2015ISO)
- Note : Prior to installing components, some files will need to be updated for support of TLS 1.2.
-
Replace MSI/EXE Packages:
- Replace the existing MSI and EXE packages in the /Setup/amd64/ folder of the installation media on the local machine.
-
SQL 2014 SP2 Express:
https://www.microsoft.com/en-us/download/details.aspx?id=53167
- Rename to SQLEXPR_x64 on the local machine, and replace the existing file in the Setup/amd64/ folder of the installation media.
-
SQL Native Client:
https://www.microsoft.com/en-us/download/details.aspx?id=50402
- Note : Rename this if necessary to sqlncli.msi, and then replace the existing file that exists in the Setup/amd64/ folder of the installation media.
-
SQL Management Objects:
https://www.microsoft.com/en-us/download/details.aspx?id=53164
- Note : The Feature pack will have a lot of items that can be downloaded. Select to download SharedManagementObjects.msi only.
- Note: Replace the existing file that exists in the Setup/amd64/ folder of the installation media.
-
SQL CLR Types:
https://www.microsoft.com/en-us/download/details.aspx?id=53164
- Note : The Feature pack will have a lot of items that can be downloaded. Select to download CQLSysClrTypes.msi only
- Note : Replace the existing file that exists in the Setup/amd64/ folder of the installation media.
-
Install Core Components:
- Run Setup.exe from the Setup/amd64/ folder of the installation media. Follow the instructions to install Core Components
- Close Core Components.
-
Update Core Components:
- Download the Skype for Business Update Installer.
- Run the installer to update Core Components and install the performance counters.
- Note : As of the release of CU6HF2, the auto-update feature currently only will install up to CU6. Therefore, the updater must be run separately to update Core Components to 6.0.9319.516
- Reference: https://support.microsoft.com/en-us/help/3061064/updates-for-skype-for-business-server-2015
-
Install Administrative Tools (Optional):
- This will install the Microsoft SQL Server 2012 Native Client, SQL Server 2014 Management Objects (x64), and Microsoft System CLR Types for SQL Server 2014 (x64) using the updated files. Additionally, Skype for Business Server 2015's Topology Builder and Control Panel will be available on the local machine.
-
Install Local Configuration Store (Step 1):
- Open the Deployment Wizard, click Install or Update Skype for Business Server System, and click on Run at Step 1: Install Local Configuration Store.
- Click Next on the Install Local Configuration Store window.

- Review the results, and ensure that the Task Status is Completed. Review the resulting log file by clicking View Log.

- When done, click Finish.
9. Setup or Remove Skype for Business Server Components (Step 2):
- Open the Deployment Wizard, click Install or Update Skype for Business Server System, and click on Run at Step 2: Setup or Remove Skype for Business Server Components.
- Click Next at the Set Up Skype for Business Server Components window.
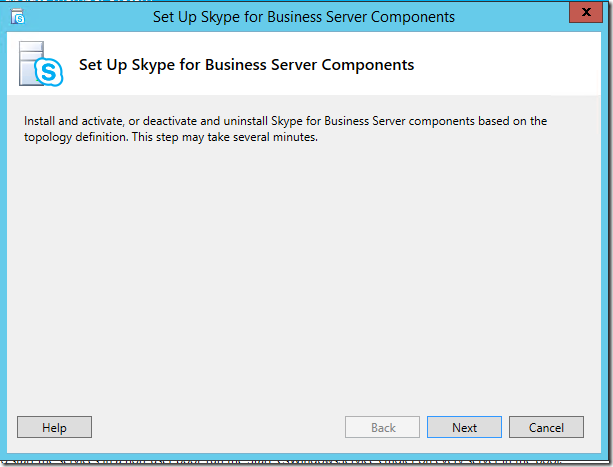
- Review the log using View Log, and validate that setup completed without issues.
- When done, click Finish.
10. Proceed with additional installation and configuration as required (you can resume normal installation procedures at this point).
Updated May 21, 2019
Version 2.0NextHop_Team
Brass Contributor
Joined May 16, 2019
Skype for Business Blog
Follow this blog board to get notified when there's new activity