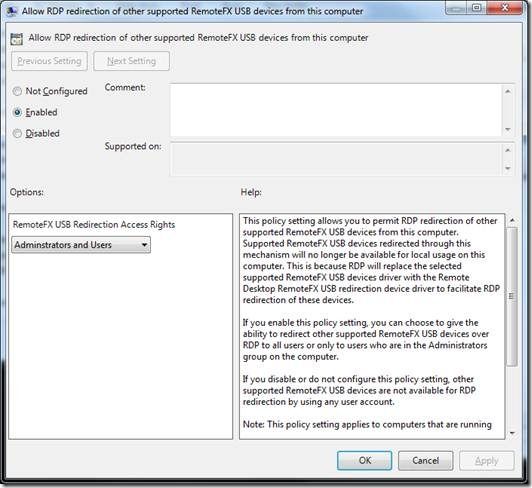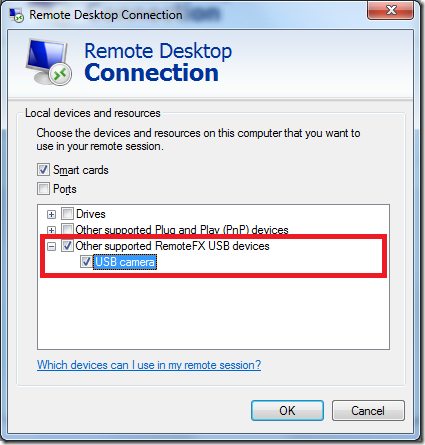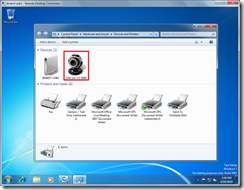In April, Max Herrmann posted a blog article announcing our newest device redirection feature for Remote Desktop Virtualization Host: RemoteFX USB redirection. In this three-part series, we’ll take a closer look at the feature and how it helps close the gap between the user experience of a local user sitting at their physical desktop and that of a remote user connected to a virtual desktop. The first part of the series gives an overview of the feature and what it can do, and how to set up a basic deployment of the feature.
Feature OverviewThe goal of RemoteFX USB redirection is simple: the user should be able to use any device they want, and have it just work . RDP has numerous high-level redirections that allow specific types of devices to be used effectively in a remote session, such as:
- Easy Print, which allows users to print to local printers in remote sessions
- Drive Redirection, which allows users to access the file system on any local drive in a remote session, including USB drives
- Smart Card Redirection, which allows users to authenticate to and in a remote session by using smart cards/e-tokens
- Plug-and-Play Device Redirection, which allows users to access PTP digital cameras, MTP music players, and POS for .NET devices in a remote session, among others
- Input Redirection, which allows the use of keyboards/mice in remote sessions
- Audio Redirection, which allows recording and playback of audio in remote sessions
- Port Redirection, which allows the use of serial and parallel ports in remote sessions
However, there are many devices which are not covered by these redirections, such as scanners, multifunction printers, webcams, and more. RemoteFX USB redirection acts as a catch-all mechanism that redirects these USB devices! Unlike high-level redirections such as drive redirection, RemoteFX USB redirection happens at the port protocol (USB request block or URB) level, and is similar to how one can redirect serial or parallel ports via RDP. This provides some unique advantages, as you’ll see below. However, RemoteFX USB redirection is meant to supplement high-level redirections, not to supplant them. By combining RemoteFX USB redirection with RDP high-level device redirections, you can have the best of both worlds. Here is a table that compares and contrasts the two forms of redirection.
|
RemoteFX USB Redirection… |
RDP High-Level Device Redirection… |
|
Does not require drivers on the client |
Requires drivers for the device to be installed on the client |
|
Requires the device driver to be installed on the server |
Generally does not require drivers on the server |
|
Uses one redirection method for many types of devices |
Uses a specific, unique method for each type of device being redirected |
|
Forwards URBs to and from the device over the RDP connection |
Exposes high-level device functionality in the remote session by using an optimized protocol for the device type |
|
Enables only one session to use a device at a given time; the local client cannot use the device while an RDP session is using it |
Enables any number of sessions to access the device simultaneously, including the local client |
|
Is optimized for the LAN, like the rest of RemoteFX |
Works with both LAN and WAN |
Setting up a Basic Deployment
Now that you’ve seen what RemoteFX USB redirection can do, let’s take a look at how to set up the feature.
PrerequisitesYou will need the following:
- A RemoteFX-capable client (Remote Desktop Connection 7.1 or later)
- A virtual machine hosted on a RemoteFX host (Windows 7 SP1 or later)
-
In order to redirect USB devices from a given machine, the RemoteFX USB redirection feature must be enabled. In Group Policy, navigate to Computer ConfigurationAdministrative TemplatesWindows ComponentsRemote Desktop ServicesRemote Desktop Connection ClientRemoteFX USB Device Redirection, and edit “Allow RDP redirection of other supported RemoteFX USB devices from this computer.” Enable the policy, and specify whether you wish to allow all users or only admins to redirect devices.
- On the client machines, run “gpupdate /force” (without quotes) from an Administrator command prompt to enable/disable the feature, and then restart the computer for the changes to take effect. The feature will not work until you restart.
- On the client, open Remote Desktop Connection. If the tabs are not listed, click Options to expand the dialog box.
-
On the
Local Resources
tab, click
More
to display the
Local devices and resources
dialog box. If at least one supported RemoteFX USB device is connected, it should be listed in the device tree under
Other supported RemoteFX USB devices
.
Note: The heading “Other supported RemoteFX USB devices” will only appear if the RemoteFX USB redirection feature is enabled on the client (apply the Group Policy setting, run gpupdate, and then restart) and at least one supported RemoteFX USB device is connected and available for redirection.
-
After you are connected, the devices that you have selected should appear in the remote virtual desktop.
I hope you’ve enjoyed this first part in our series of blogs about RemoteFX USB redirection. In Part 2, we’re going to talk about some deployment-related topics, including setting up publishing and RD Web Access for rich and thin clients, and server device security. If you have any questions or comments, please post them to the blog, or send us an e-mail at rfxusb@microsoft.com . We look forward to hearing from you.