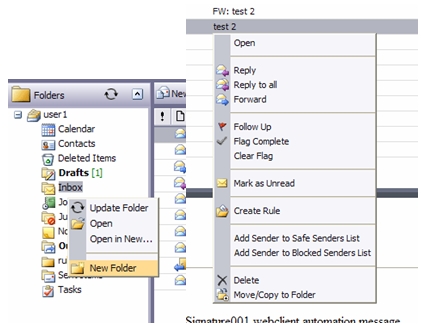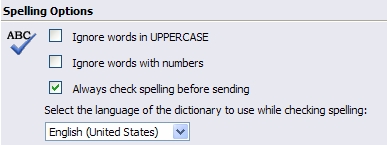Over the years that OWA has been developed we’ve kept our focus on improving user productivity through supporting many of the timesaving features present in Outlook and other Windows applications. Unfortunately many users don’t realize that these features are available in OWA since features like hot-keys aren’t often available in web applications. I think we need to do some work to make some of these features more discoverable, but until we do we’ll need to use postings like this one to spread the word that OWA is not your run-of-the-mill web mail application.
I decided to do this posting after talking with a candidate that was interested in filling our OWA Test team opening (still hiring, e-mail owajobs if you are interested) who said that she very frequently used OWA, but the thing annoyed her the most about OWA was the lack of type-down search. As much as I do love showing type-down search to people who make that comment and watching their jaw drop, I decided to do my part in making some of this “hidden” functionality in OWA more visible by compiling some of my favorite hidden features in this blog post. I started with the top 10 features, but there was just too much useful functionality to share, so I had to make it the top 11 features for now, and I’m sure I’ll be adding more later.
- OWA supports hotkeys! Billg made this request himself after typing ctrl-n and seeing a new IE browser pop-up instead of a new mail message like Outlook. Here’s a partial listing of some of the hotkeys I use most frequently that save me hours and hours:
- ctrl-n -Open “Compose New Mail” form
- ctrl-k -Resolve name typed in recipient well
- alt-s -Send mail
- escape -Close window
- ctrl-r -Reply to a message
- ctrl-R -Reply-all to a message
- ctrl-shift-f -Forward a message
For the full listing of hotkeys see the OWA Help documentation.
Remember that a message needs to be selected and have focus for many of the hot-keys to work.
- Putting an = in front of the e-mail alias that you are trying to resolve when composing a mail will automatically resolve it to any exact matches. Tired of typing johnr in to the To: line and being prompted as to whether you meant johnred or johnr or johnreb? Well no more, simply type in =johnr and the name will automatically resolve to johnr when you use the super nifty hotkey ctrl-k that you leaned about in hidden tip #1. This works in Outlook as well.
- Drag n’ drop works between the folder tree view and the message list view in your mailbox. Drag a message from your inbox to the folder where you want to put it just like you would in Outlook. Note: Drag n’ drop doesn’t work between public folders and private mailboxes While you are at it, take a look at the cool right-click context menu’s put in folder view and the folder tree.
- The S/MIME control isn’t just for S/MIME! After you install the control you can also drag in-line attachments like pictures or documents in to the message you are composing and they are automatically inserted just like in Outlook. The coolest part of this control is that you can also drag and drop other messages in to your e-mail as attachments. Try it! First make sure the S/MIME control is installed by checking your options page and make sure it says “Reinstall” not “Install”.
Then open the “Compose New Mail” form, switch back to the message list view and drag a message from you inbox to the “Compose New Mail” form and let up on your mouse button. Voila! It’s now in the body of your new mail.
- Type-down search works in all your mail folders and makes it VERY easy to find the message you want quickly. To use type-down search order the folder by a column like “From:” then give focus to a message in the view by clicking on it once with your mouse, then quickly start typing the first name of the person. You’ll see an hour glass, and then the view will be updated with the mails from the person whose name you started to type in.
- We don’t have a five day view like Outlook, but don’t let that stop you from looking at multiple days in the calendar. See multiple days at the same time in the calendar view by holding down the control key and clicking down on multiple days with your mouse in the month-view date picker. I just happened to pick three contiguous days, but they could be any days in the month and in any order.
- Speed up your browsing with OWA Basic! A fact that many people miss is that OWA comes in two flavors that we call Premium and Basic. OWA Premium is the version that you get in IE 5.5 and higher, and OWA Basic is the version that you get in all other browsers. OWA Basic, while it leaves a bit to be desired aesthetically, can be very useful to use on low-bandwidth connections. If you are using OWA over a dial-up connection with high latency I strongly recommend checking “Basic” on the login page, you’ll have a much snappier experience because OWA Basic doesn’t need to download all of the thousands of lines of script that we use to make OWA Premium so “Outlook-like”.
- Sort on multiple columns at once by holding down shift and clicking on the column headers you want to sort on. I didn’t know about this hidden feature myself until I asked our Development team for some additional hidden features. This is useful if you want to sort by multiple criteria, like Meeting Requests from John Doe. First click on the “From” column header, and then shift click on the column that has the icon in it designating mail or meeting request. Note: We do assume a secondary sort of date by default, so any time you sort by a column other than date, we sort it by the primary column, and then apply a date sorting.
- Spell check every mail before you send it automatically! This option is available from the Options menu in OWA. Select “Spell check mail before sending” and never send a typo again!
- Get a nicely formatted agenda view by adding this URL to your favorites: https://<servername>/exchange/<alias>/calendar/?cmd=contents&part=1 This URL is used by our OWA web parts to expose calendaring functionality to SharePoint portals, but you can take advantage of it without SharePoint, just by adding this URL as a favorite to your browser or a shortcut on your desktop.
- Double click on any hour marker or yellow calendar open space to create a meeting starting at that time. This is a bonus tip that I realized I take for granted, but others may not know about as I was creating the meetings to populate my calendar for the screenshot in hint #10. Just double-click on the 8 in the gray time strip, or in an empty yellow space to create a meeting starting at 8 a.m.
There you go, that’s 11 tips to improve your productivity using OWA. If any of these are helpful to you, please pass them on to your coworkers so that more people can benefit from the full power of this awesome web application. If you are an Exchange Admin, why not print off this list and send it to your users, or post for them to read on your intranet.
I’ll try to keep updating this list to add new hidden features as I think of them. Also stay tuned to this site, because this will certainly be one of the first places to update you on the new features in our next version of OWA.
Published Oct 27, 2005
Version 1.0The_Exchange_Team Microsoft
Microsoft
 Microsoft
MicrosoftJoined April 19, 2019
Exchange Team Blog
You Had Me at EHLO.