Exchange 2010 provides an easy way to verify whether that very important message was delivered to every recipient with a new feature we call delivery reports. Delivery Reports contains delivery information about messages you sent, such as:
- Why didn't my message go through?
- Where is my message now?
- Who received my message?
- Am I a member of any of the groups addressed in this message?
- Why is this message in a folder and not in my inbox?
What information is shown in Delivery Reports?
|
Event |
Who sees it? |
|
Email Submission from the Sender’s Mailbox |
Users, Administrators, Helpdesk |
|
Group Expansion |
Users, Administrators, Helpdesk |
|
Delivery Success |
Users, Administrators, Helpdesk |
|
Delivery Failure |
Users, Administrators, Helpdesk |
|
Inbox Rules |
Recipients, Administrators, Helpdesk |
|
Transport Rules |
Administrators, Helpdesk |
|
Message was read (if enabled) |
Users, Administrators, Helpdesk |
|
Hub Transfers |
Administrators, Helpdesk |
|
Transfer to External Servers |
Users, Administrators, Helpdesk |
|
Transfer to Older Versions |
Users, Administrators, Helpdesk |
|
Moderation |
Users, Administrators, Helpdesk |
Getting Delivery Reports for messages I sent
If you are interested in seeing the Delivery Report for a particular message in the Sent Items folder, right click on that message and then click on "Open Delivery Report"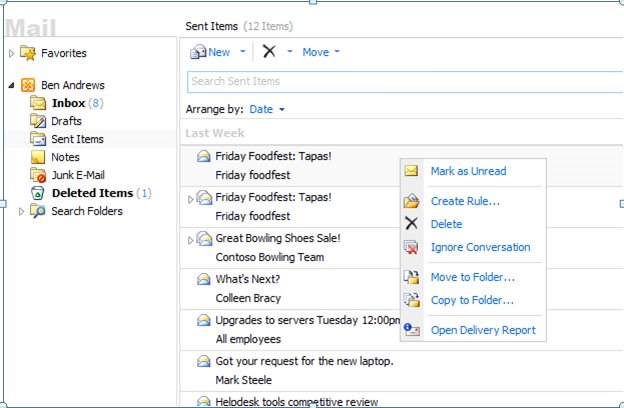 This will open the Delivery Report included in the image bellow, where you can see that the message was sent to a group that contains 15 recipients and delivery was successful to all of them. You can also see which groups were expanded to make the delivery to a particular user. And your organization has Read Status reporting configured in your organization you would also see if the message was marked as read for a particular recipient.
If the message was addressed to a group, and you have the necessary permissions; the "Edit Groups" link will allow you to change the settings as well as remove yourself or others from the group.
This will open the Delivery Report included in the image bellow, where you can see that the message was sent to a group that contains 15 recipients and delivery was successful to all of them. You can also see which groups were expanded to make the delivery to a particular user. And your organization has Read Status reporting configured in your organization you would also see if the message was marked as read for a particular recipient.
If the message was addressed to a group, and you have the necessary permissions; the "Edit Groups" link will allow you to change the settings as well as remove yourself or others from the group.
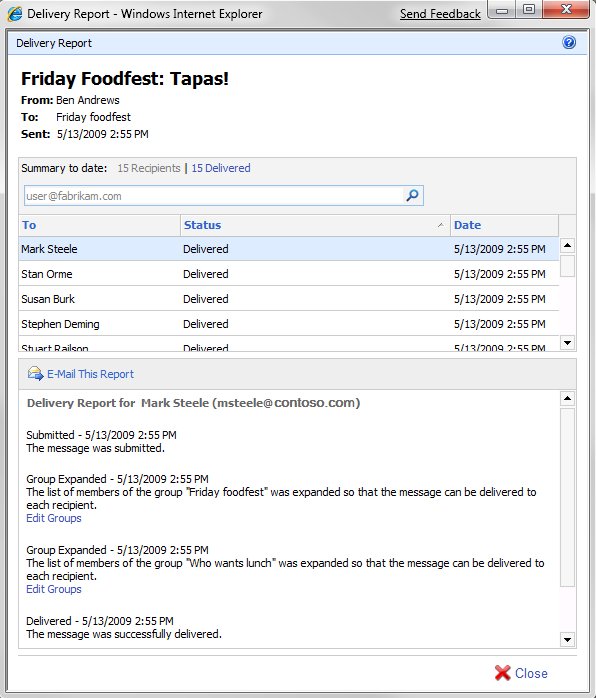
Getting Delivery Reports for messages I received:
To track a message you received, you would go to the Inbox or any subfolder and access the Delivery Report by right-clicking on the message in the list view or on the top of the message and then clicking on "Open Delivery Report"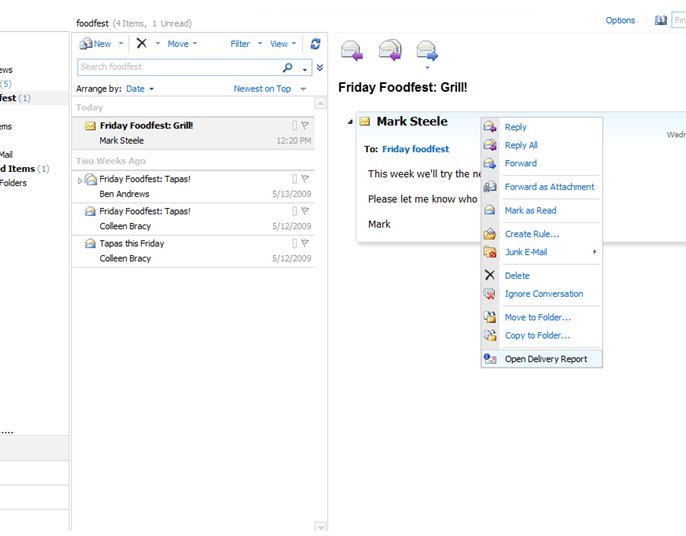 In this Delivery Report, you would see only information related to delivery into your mailbox. Delivery information for the other recipients of the message is not shown. You are able to see if any of your inbox rules moved the message to another folder and which groups were expanded so that the message was delivered to you.
In this Delivery Report, you would see only information related to delivery into your mailbox. Delivery information for the other recipients of the message is not shown. You are able to see if any of your inbox rules moved the message to another folder and which groups were expanded so that the message was delivered to you.
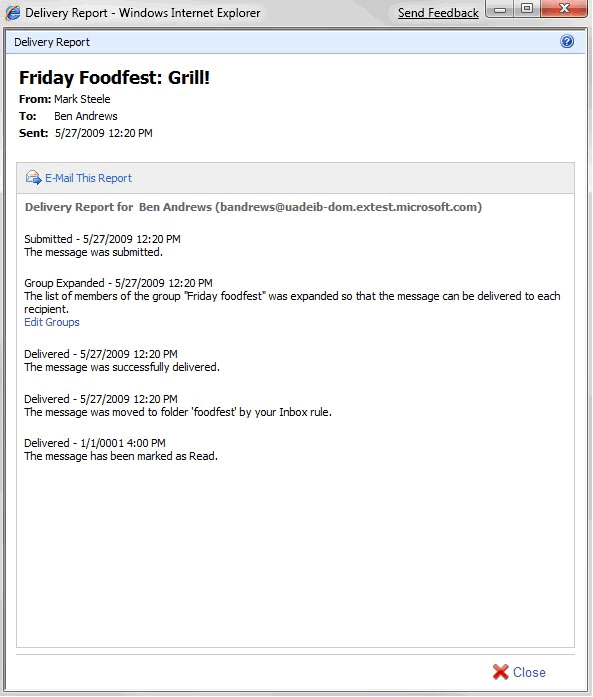
Searching for Delivery Reports
If you want to get a delivery report for a message that you were expecting, or you simply can't find the message in your mailbox, you can also search for Delivery Reports. To do this you would have to log into Outlook Web Access, click on the "Options" Button and then click on "Organize E-mail". The "Delivery Reports" Tab is a search console to help you find a Delivery Report for messages you sent or messages that you received or expected to receive. The "subject" filter can be used to refine any search, as a sender or as a recipient, and adding one or more words in the field can improve the search by reducing the number of results as well as the overall time the system takes to find the message you are looking for. To search through all the messages you've sent, you can leave the "Search for messages I've sent to:" field empty, as shown in the screenshot: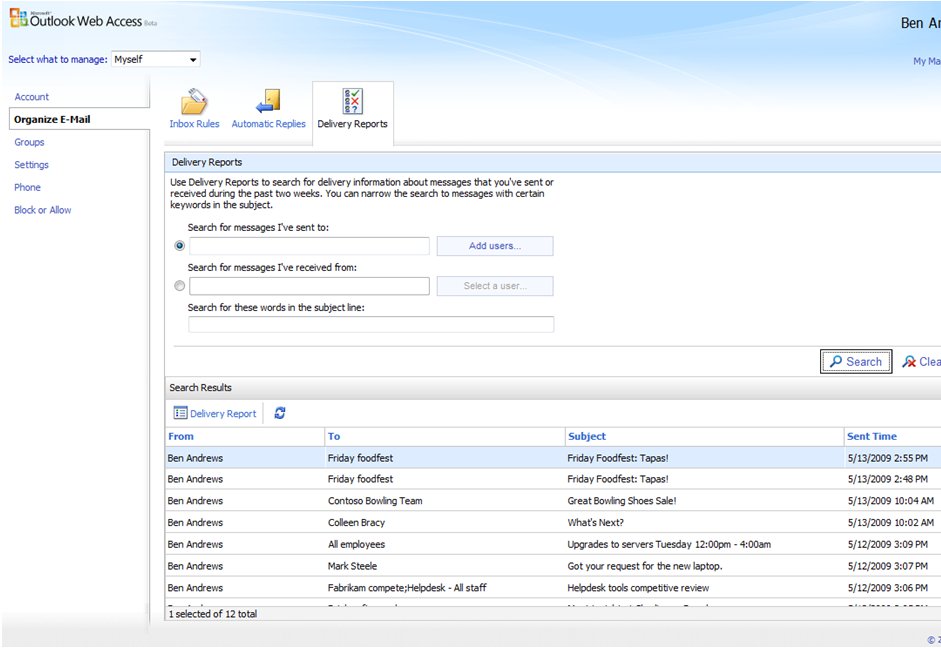 If you want to search through the messages you've received, you have to specify the sender in the "Search for messages I've received from:" field:
If you want to search through the messages you've received, you have to specify the sender in the "Search for messages I've received from:" field:
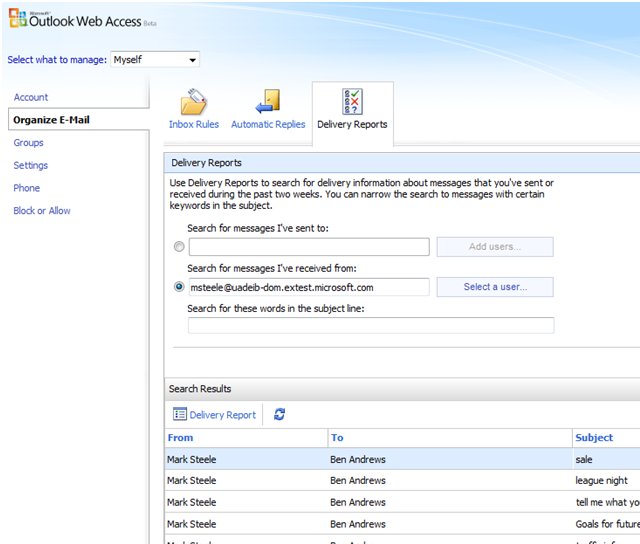 As you can see from the image, the search results are listed in the bottom half of the search pane. You can double-click on any row or select one and click on the "Delivery Report" button to view the Delivery Report for that message.
As you can see from the image, the search results are listed in the bottom half of the search pane. You can double-click on any row or select one and click on the "Delivery Report" button to view the Delivery Report for that message.