Update 6/1/2021: The information in this blog post is now outdated. Please see the following for the updated information on this subject:
- Configure public folder in hybrid with on-premises: Configure legacy on-premises public folders for a hybrid deployment | Microsoft Docs and Configure Exchange Server public folders for a hybrid deployment | Microsoft Docs
- For public folder migration best practices: Best practices for public folder preparation before migrations - Microsoft Tech Community
- How Exchange Online manages public folders: How Exchange Online automatically cares for your public folder mailboxes (via AutoSplit) - Microsoft Tech Community
“You mean… this is really happening?”
Last November we gave you a teaser about public folders in the new Exchange. We explained how public folders were given a lot of attention to bring their architecture up-to-date, and as a result of this work they would take advantage of the other excellent engineering work put into Exchange mailbox databases over the years. Many of you have given the new public folders a try in Exchange Online and Exchange Server 2013 in your on-premises environments. At this time we would like to give you a bit more detail surrounding the Exchange Online public folder feature set so you can start planning what makes sense for your environment. So, yes, we really meant our beloved public folders were coming to Exchange Online!
How do we move our public folders to Exchange Online?
We are still putting the finishing touches on some of our migration documentation for on-premises Exchange Server environments to Exchange Online. We know there is a lot of interest in this documentation and we are making sure it is as easy to follow as possible. We will update this article with links to the content when more documentation becomes available on TechNet. The following two articles are available now.
- Migrate Public Folders to Exchange 2013 From Previous Versions
- For on-premises to on-premises migrations
- Migrate Legacy Public Folders to Exchange Online
- For cutover or staged migrations
- Hybrid scenarios
- Configure Legacy On-Premises Public Folders for a Hybrid Deployment
- Configure Exchange 2013 On-Premises Public Folders for a Hybrid Deployment
- Configure Exchange Online Public Folders for a Hybrid Deployment
Important
Before we cover the migration process at a high level (and very deeply in those TechNet articles!), we want to be very clear everyone understands the following few important points.
-
Public Folder migrations to Exchange Online should not be performed unless all of your users are located in Exchange Online, and/or all of your on-premises users are on Exchange Server 2013.
-
Public folder migrations are a cutover migration. You cannot have some public folders on-premises and some public folders in Exchange Online. There will be a small window of public folder access downtime required when the migration is completed and all public folder connections are moved from on-premises to Exchange Online.
-
Public folder migrations are entirely PowerShell based at this time. Once the migration has completed you can then perform your public folder management in the tool of your choice, EAC or PowerShell.
So what are the steps I can expect to go through?
In the TechNet content we walk you through exactly how to use PowerShell and some scripts provided by the product group to help automate the analysis and content location mapping in Exchange 2013 or Exchange Online. The migration process is similar whether you are doing an on-premises to on-premises migration, or an on-premises to Exchange Online migration with the latter having a couple more twists. Both scenarios will include a few major steps you will go through to migrate your legacy public folder infrastructure. Again, the following section is meant to be an overview and not a complete rendering of what the more detailed step-by-step TechNet documentation contains. Consider this section an appetizer to get you thinking about your migration and what potential caveats may or may not affect you. The information below is tailored more to an Exchange Online migration, but our on-premises customers will also be facing many of the same steps and considerations.
Prepare Your Environment
- Are my on-premises servers at the necessary patch levels?
- Exchange 2007 SP3 RU10 or later
- Exchange 2010 SP3 or later
- Exchange 2013 RTM CU1 or later
- The CU1 released on April 2nd 2013 is necessary. Because there is no Service Pack released for Exchange 2013 at this time it is referred to as RTM CU1.
- Are my Windows Outlook users using client versions at the necessary patch levels?
- Outlook 2007, 12.0.6665.5000 or later
- Outlook 2010, 14.0.6126.5000 or later
- Outlook 2013, 15.0.4420.1017 or later
- Are all on-premises users on Exchange Server 2013 or have been moved to Exchange Online?
Analyze Your Current Public Folders and Content
(Size limits pertain to Exchange Online)
- What does my current public folder infrastructure look like?
- Who has access to what?
- What is my total content size?
- Is the total public folder content on Exchange 2007/2010 over 950 GB when Get-PublicFolderStatistics is run? (“Why” is discussed later)
- Is the total public folder content on Exchange 2013 over 1.25 TB when Get-PublicFolderStatistics is run?
- Is any single public folder over 15GB that we should trim down first? (“Why” is discussed later)
- What will my public folder mailbox layout be?
- Can my content fit within the allowed public folder mailboxes and their quotas?
- What public folders will go into what public folder mailboxes?
Create the Initial Public Folder Mailboxes
- Public folder mailboxes are created by the admin so your content has a place to live in Exchange Online. Customers with less than 25GB of content may only need a single public folder mailbox to start, but our scripts will help you determine your starting layout while backend automation will determine if you need more public folder mailboxes down the road. On-premises customers will utilize quota values that make sense for their own deployments.
Begin the Migration Request and Initial Data Sync
- The initial copy of public folder content from on-premises to Exchange Online is performed. This may take a long time depending on how much content you have. There is no easy way to predict the length of time it will take as there are many variables to consider, but you can monitor the progress via PowerShell. Users will continue using the on-premises public folder infrastructure during this time so there is no impact to the on-premises environment
Perform Delta Syncs of Changed Content
- These content delta syncs run by the admin help shorten the window of downtime for the finalization process by copying only data changed after the initial migration request c opy was performed. Numerous delta syncs may be required in large environments with many public folder servers.
Lock On-premises Public Folders and Finalize the Migration Request
- Access to the on-premises public folder environment is blocked and a final delta sync of changed data is performed. When this stage is completed your Exchange Online public folders will be ready for user access. The access block is required to prevent any content changes taking place on-premises just before your users connections are transitioned to the Exchange Online public folder environment.
Validate the Exchange Online Public Folder Environment
- Create new content and permission reports, and compare them to the reports created prior to the migration.
- If the administrator is happy, the new Exchange Online public folders will then be unlocked for user access.
- If the administrator feels the migration was not successful, a roll back to the on-premises public folder infrastructure is initiated. However, if any changes were made to Exchange Online public folders such as content, permissions, or folders created/deleted before the rollback is initiated, then those changes will not be replicated to the on-premises infrastructure.
Removal of legacy public folder content
- The administrator will remove the public folder databases from the on-premises infrastructure.
Microsoft, what can I do/not do with these things in Exchange Online?
Now that we have given you an idea of what the migration process will be let us talk about the feature itself. Starting with the new Office 365, customers of Exchange Online will be able to store, free of charge, approximately 1.25 terabytes of public folder data in the cloud. Yes, you read the right… over a terabyte. The way this works is your tenant will be allowed to create up to fifty (50) public folder mailboxes, each yielding a 25 GB quota. However, when operating in a hybrid environment, public folders can exist only on-premises or in Exchange Online.
Once you complete the migration process of public folders to Exchange Online, the on-premises public folder infrastructure will have its hierarchy locked to prevent user connections and its content frozen at that point in time. By locking the on-premises content we provide you with a way to rollback a migration from Exchange Online, if you deem it necessary. However, as mentioned before, a rollback can result in data loss as no changes made while using the Exchange Online public folder infrastructure are copied back on-premises.
We will support on-premises Exchange Server 2013 users accessing Exchange Online public folders. We will also support Exchange Online users accessing on-premises public folders if you choose to keep your public folder infrastructure local. The below table depicts what users can access what public folder infrastructures. Please note for a hybrid deployment on-premises users must be on Exchange 2013 if you wish for them to access Exchange Online public folders. Also it bears worth repeating that public folders can only exist in one location, on-premises or in Exchange online. You cannot have two different public folder infrastructures being utilized at once.
| PF location > | 2007 On-Premises | 2010 On-Premises | 2013 On-Premises | Exchange Online |
|---|---|---|---|---|
| Mailbox version: | ||||
| Exchange 2007 |
Yes |
Yes |
No |
No |
| Exchange 2010 |
Yes |
Yes |
No |
No |
| Exchange 2013 |
Yes |
Yes |
Yes |
Yes |
| New Exchange Online |
Yes |
Yes |
Yes |
Yes |
How is public folder management in Exchange Online performed?
When your public folder content migration is complete or you create public folders for the very first time, you will not have to worry about managing many aspects of public folders in Exchange Online. As you previously read, public folders in Exchange Server 2013 and Exchange Online are now stored within a new mailbox type in the mailbox database. Our on-premises customers will have to create public folder mailboxes, monitor their usage, create new public folder mailboxes when necessary, and split content to different public folder mailboxes as their content grows over time. In Exchange Online we will automatically perform the public folder mailbox management so you may focus your time managing the actual public folders and their content. If we were to peek behind the Exchange Online curtain, we would see two automated processes running at all times to make everything happen:
- Automatic public folder moves based on public folder mailbox quota usage
- Automatic public folder mailbox creation based on active hierarchy connection count
Let’s go through each one of them, shall we?
1. Automatic public folder moves based on public folder mailbox quota usage
This process actively monitors your public folder mailbox quota usage. This process’ goal ensures you do not inadvertently fill a public folder mailbox and stop it from being able to accept new content for any public folder within it.
When a public folder mailbox reaches the Issue Warning Quota value of 24.5 GB, this process is automatically triggered to redistribute where your public folders currently reside. This may result in Exchange Online simply moving some public folders from the nearly-filled public folder mailbox to another pre-existing public folder mailbox holding less content. However, if there are no public folder mailboxes with enough free space to move public folders into, Exchange Online will automatically create a new public folder mailbox and move some of your public folders into the newly created public folder mailbox. The end result will be all public folder mailboxes being below the Issue Warning Quota.
Public folder moves from one public folder mailbox to another are an online move process similar to normal mailbox moves. Due to the move process being an online experience your users may experience a slight disruption in accessing one or more public folders during the completion phase of the online move process. Any mail destined for mail enabled public folders being moved would be temporarily queued and then delivered once the move request completes.
In case the curious amongst you are wondering, we do not currently prevent customers from lowering the public folder mailbox quota values even though there is no reason you should do that. However, you are prevented from configuring quotas values larger than 25 GB.
Let us take a moment to visualize this process as a picture is worth a thousand words. In the first scenario below a customer currently has to two public folder mailboxes, PFMBX-001 and PFMBX-002. PFMBX-001 contains three public folders while PFMBX-002 contains only one public folder. PFMBX-001 has gone over the IssueWarningQuota value of 24.5 GB and currently contains 24.6 GB of content. When the automatic split process runs in this environment it sees there is plenty of space available in PFMBX-002, and moves a public folder from PFMBX-001 into PFMBX-002. In this example, the final result is two public folder mailboxes with a similar amount of data in each of them. Depending on the size of your folders this process may move a single large public folder, or numerous mall public folders. The example shows a single folder being moved.

Scenario 1: Auto split process shuffles public folders from one public folder mailbox to another one.
In a second scenario below, a customer has a single public folder mailbox, PFMBX-001 containing three public folders. PFMBX-001 has gone over the IssueWarningQuota value of 24.5 GB and contains 24.6 GB of content. When the split process runs in this environment it sees there are no other public folder mailboxes available to move public folders into. As a result, the process creates a new empty public folder mailbox, PFMBX-002, and moves some public folders into the new public folder mailbox; the final result is two public folder mailboxes with a similar amount of data in each of them. Again in this example we are showing a single public folder being moved, but the process may determine it has to move many smaller public folders.

Scenario 2: Auto split process must create a new empty public folder mailbox before moving a public folder.
One noteworthy limit in Exchange Online which should be mentioned is no single public folder in Exchange Online can be over 25 GB in size due to the underlying public folder mailbox having a 25 GB quota. To give you an idea how much data that is; 25 GB of data is similar to 350,000 items of 75 KB each, or 525,000 items of 50 KB each. In most cases this volume of data can easily be split amongst multiple public folders to avoid a single folder coming anywhere near the 25 GB limit of a single public folder.
Our migration documentation will also suggest if you currently have a single public folder over 15 GB that you try to reduce that public folder’s size to under 15 GB prior to the migration by deleting old content or splitting it into multiple smaller public folders. When we say a single public folder over 15 GB we mean exactly that and it excludes any child folders. Any child folder of a parent folder is not considered part of the 15 GB content limit suggestion for these purposes because the child public folder may reside in a different public folder mailbox if necessary. The reason for this suggestion is two-fold. First, it helps prevent you from triggering the automated split-process as soon as your migration takes place if you were to migrate very large public folders form on-premises. Second, content moved from Exchange 2007/2010 to Exchange Online may result in the reported space utilized by a single public folder increasing by 30%. The increase is due to a more accurate method used by Exchange Server 2013 to calculate space used within a mailbox database compared to earlier versions of Exchange Server. If you were to migrate a single massive public folder residing in on-premises Exchange Server 2007/2010 to Exchange Online this space recalculation may push the single public folder over the 25 GB quota. We want to help you avoid this situation as this would only be noticed once you were well into the data copy portion of the migration, and would cause you lost time having to redo the process all over again.
If you have a particular business requirement which does not allow you to reduce the size of this single massive public folder in one of the ways previously suggested, then we will recommend you retain your entire public folder infrastructure on-premises instead of moving it to Exchange Online as we cannot increase the public folder mailbox quota beyond 25 GB.
2. Automatic public folder mailbox creation based on active hierarchy connection count
The second automated process helps maintain the most optimal user experience accessing public folders in Exchange Online. Exchange Online will actively monitor how many hierarchy connections are being spread across all of your public folder mailboxes. If this value goes over a pre-determined number we will automatically create a new public folder mailbox. Creating the additional public folder mailbox will reduce the number of hierarchy connections accessing each public folder mailbox by scaling the user connections out across a larger number of public folder mailboxes. If you are a customer whom has a small amount of public folder content in Exchange Online, yet you have an extremely large number of active users, then you may see the system create additional public folder mailboxes regardless of your content size.
Ready for another example? In this example we will use low values for explanatory purposes. Let us pretend in Exchange Online we did not want more than two hundred active hierarchy connections per public folder mailbox. The di agram below shows nine hundred users making nine hundred active hierarchy connections across four public folder mailboxes. This scenario will work out to approximately 225 active hierarchy connections per public folder mailbox as the Client Access Servers spread the hierarchy connections across all available public folder mailboxes in the customer’s environment. When Exchange Online monitoring determines the desired number of two hundred active hierarchy connections per public folder mailbox has been exceeded, PFMBX-005 is automatically created. Immediately after creating PFMBX-005, Exchange Online will force a hierarchy sync to PFMBX-005 ensuring it has the most up to date information available regarding public folder structure and permissions before allowing it to accept client hierarchy connections. The end result in this example is we now have five public folder mailboxes accepting nine hundred active hierarchy connections for an average of 180 connections per public folder mailbox, thus assuring all active users have the best interactive experience possible.
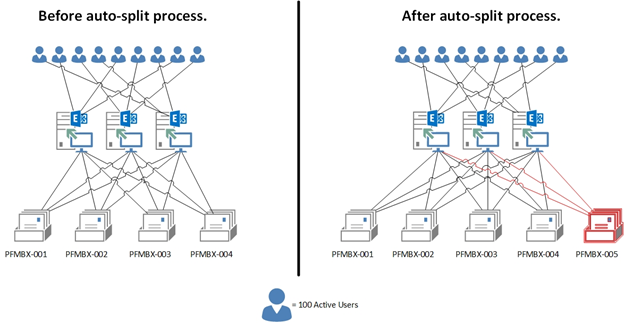
Scenario 3: Auto split process creates a new public folder mailbox to scale out active hierarchy connections.
Once you begin utilizing the Exchange Online public folder infrastructure we are confident this built-in automation will help our customers focus on doing what they do best, which is running their business. Let us take care of the infrastructure for you so you have more time to spend on your other projects.
Summary
In summary we are extremely excited to deliver public folders in the new Exchange Online to you, our customers. We believe you will find the migration process from on-premises to Exchange Online fairly straightforward and our backend automation will alleviate you from having to manage many aspects of the feature. We really hope you enjoy using the public folders with Exchange Online as much as we enjoyed creating them for you.
Special thanks to the entire Public Folder Feature Crew, Nino Bilic, Tim Heeney, Ross Smith IV and Andrea Fowler for contributing to and validating this data.
Brian Day
Senior Program Manager
Exchange Customer Experience